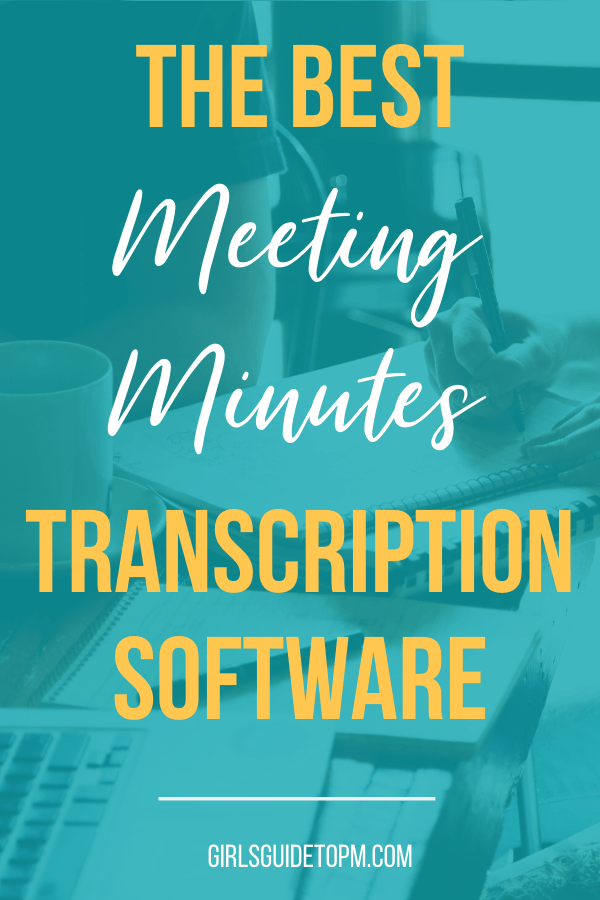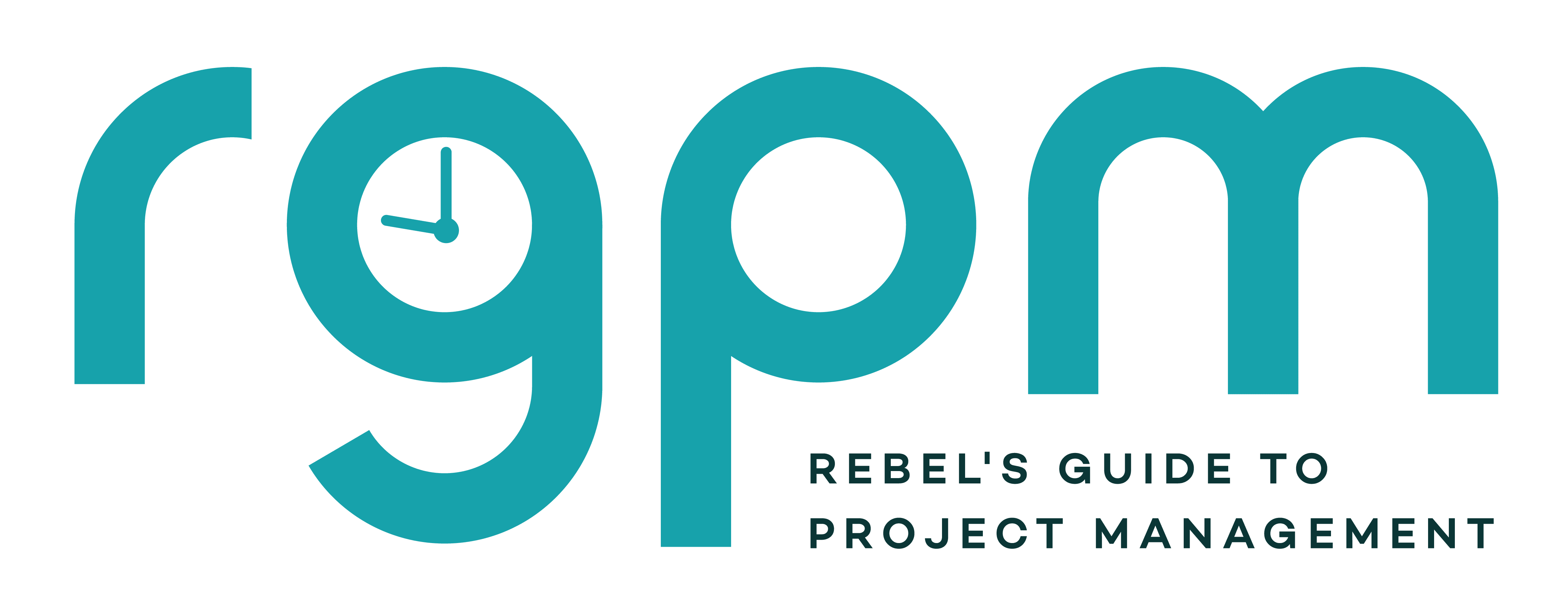The Best Meeting Minutes Transcription Software: An Independent Test and Review
This blog is reader-supported. When you purchase something through an affiliate link on this site, I may earn some coffee money. Thanks! Learn more.
Read our review guidelines.
My goodness, this article has been a mammoth job to put together. But I think you’ll be interested in the results of my tests.
I was approached by the people at Reason8 to try their meeting transcription software, and together we decided the best test would be to do a market comparison and review similar tools. So we did.
Reason8 were kind enough to pay for my time to do this piece of work, but all opinions are my own.
Executive Summary
I tested Reason8, Voicera and Otter.ai. They all have pros and cons depending on how you want to use them. I wouldn’t rely on any of them alone to create ‘real’ meeting minutes so expect to edit your document afterwards whichever one you choose.
I now have a paid plan with Otter.ai and it meets my needs.
I am a pen-and-paper girl.
It has probably been only the last year that I have started taking minutes of meetings directly into a laptop during the meeting, and that is only when I am not chairing the meeting. I don’t think you can chair and type minutes at the same time.
So generally, when I am chairing a meeting, I take notes by hand and type them up after the meeting.
But: that is a huge waste of time, and I’ve been called out on it by readers and colleagues before. Surely there has to be a better way?
Enter Meeting Minutes Transcription Software
When I started my career and acquired my habits, there wasn’t an alternative. But — ta da! — tech has moved on so much that now there are tools that transcribe your meetings for you. Regardless of the type of project meeting you are in, most sessions need some kind of record.
Press record on the app, and the software listens, transcribes and then gives you the meeting minutes draft. Genius!
But how well do they really work? Is it just as much effort to edit than it would be to start from scratch? I wanted to find out.
I looked for software that did in-person transcription of meetings i.e. where all participants are in the room.
And settled on reviewing these three:
- Reason8.ai
- Otter.ai
- Voicera.
All these work on Android and iOS, and most only support English language at the moment. Reason8 does support other languages, but works best for American English at this time.
Reason8 Overview
I tested Android version 0.1.6.
Reason8 is award-winning software for recording in-person meetings. Each participant in the room needs the app on their phone. There is no desktop version. Here’s how it works.
- One participant presses ‘Host meeting’ in the app.
- A meeting ID number is displayed.
- Other participants press ‘Join’ and type this meeting ID number when prompted.
- The phones stay on the desk near their owners.
- Someone presses ‘Start’ to kick the recording off when you are ready to begin.
- The recording happens in the background.
- When the meeting is over, stop the recording.
- The recording is accessible via the website.
Get the app in the iOS App Store or the Android version in the Play Store. There is a free plan, which will be enough for you to get started.
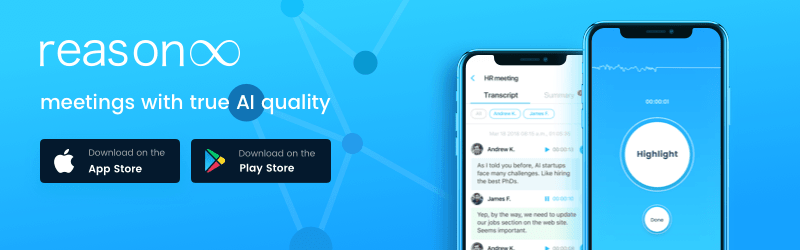
You can’t see the transcript appear on the screens as you speak. Instead, the app works its magic behind the scenes and knits together the recordings from each device to give you the best quality transcript.
Whether you’re trying to capture what happened at your project kick off meeting, or another session, it’s worth looking into software.
For your reading list: How to Facilitate Productive Project Planning Meetings
Otter.ai Overview
I tested desktop version via browser (25 June 2018 update) As at June 2020 I have a paid version of Otter and it is the tool I use myself.
Otter is a note-taking app that also records in-person meetings. You only need to have it on one device, so it doesn’t feel like it should get good results when you’ve got a lot of people in the room. It does work from the browser window on a desktop, or via an app on your phone or tablet. It also has the ability to sync your calendar with either
It identifies speakers, lets you highlight key phrases and creates a transcript in real time that you can see on the screen.
Once you have created an account, you can either download the iOS app or access the tool from a laptop/desktop browser.
There is a free plan which gives you 600 minutes of transcription per month, with 40 minutes per ‘conversation’, so that’s plenty to test it out.
I also like the fact that you can take photos during your recording (on the app version). I could snap a photo of the notes on the whiteboard to embed in the meeting notes.
Voicera Overview
I tested the iOS version (20 June 2018 update).
Voicera is also a meetings minutes transcription tool but has other unique features. This one integrates with your calendar. It uses an AI assistant as the way to capture your meeting notes.
Integrate with the calendar, and then invite Eva, the AI assistant, to the meetings. Voicera has predictive highlights, so it tries to summarize important moments in the meeting for you.
As with the other tools, you can play back parts of the meeting once it is recorded to compare the transcript to the speech.
Voicera has a free 30 day trial.
Ease of Setting Up Meeting Minutes Transcription Software
Reason8
It was easy to get the Reason8 app on my Android phone. I had been warned that the Android version is not as mature as the iOS version, but it was still simple to install.
You can join a meeting or host a meeting, but can’t record notes direct from the app as an individual. If you wanted to record a note to yourself, you wouldn’t be able to do that. It’s designed for 2 or more people to have the app for the improved transcription.
This app has the most set up to do as you have to get the app on everyone’s device. Once it is installed, there is virtually no learning curve and it’s simple to get started within seconds.
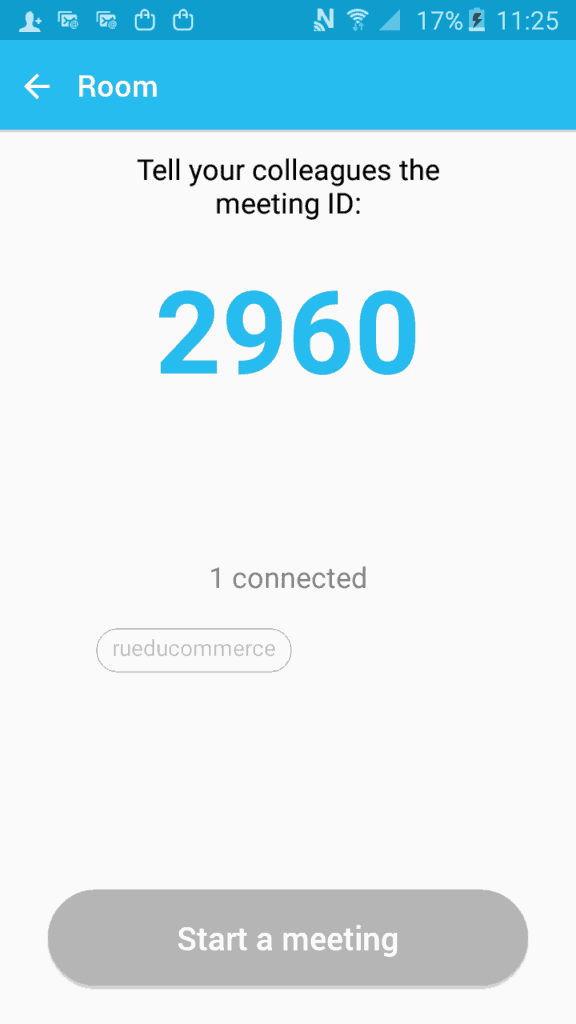
Otter
Otter was the easiest to set up as I only needed the app on one device. I really liked the fact that it works from the browser, which was very handy for this test as I needed so many devices!
The app is very easy to use, it’s very intuitive. I had to speak into the app for a sentence or two so that it learned my voiceprint. You can also tag other speakers manually so that Otter starts to learn what they sound like for better recognition.
Voicera
Voicera was definitely the hardest to set up. I logged in through the browser but once into the website, it took me a while to work out what I was supposed to do next.
I had to validate my email address, and it recommends you use a work email address. This should be the same one you use to schedule meetings.
I think that is sensible, but I’m not sure it would work particularly well for freelancers (I have 4 email addresses).
You can integrate Voicera with
Then you create a meeting (not from Voicera — you have to do this in your normal calendar tool), and add eva@voicera.com as an attendee.
Eva will join as a participant to record the meeting, take notes, and send a meeting summary to your email. You do need to have a conference line set up if you do it this way, and the invite has to come from an email address registered with Voicera.
However, that wasn’t the purpose of my test. I wanted to test in-person recordings for face-to-face meetings, not conference calls.
For my test, I used the ‘record now’ option from the iPad app and didn’t sync with the calendar. This option is not available through the desktop browser.
On the iPad app you have the option to add highlights. You can also say: ‘Take a note,’ ‘Decision,’ or ‘Action Item’ and these things will be called out specifically in the transcription.
You do have to remember to turn off the highlight manually when you have finished discussing that point.
You might get better at doing this the more you practice with the app. I was rubbish at it and found it was distracting from participating in the meeting discussion.
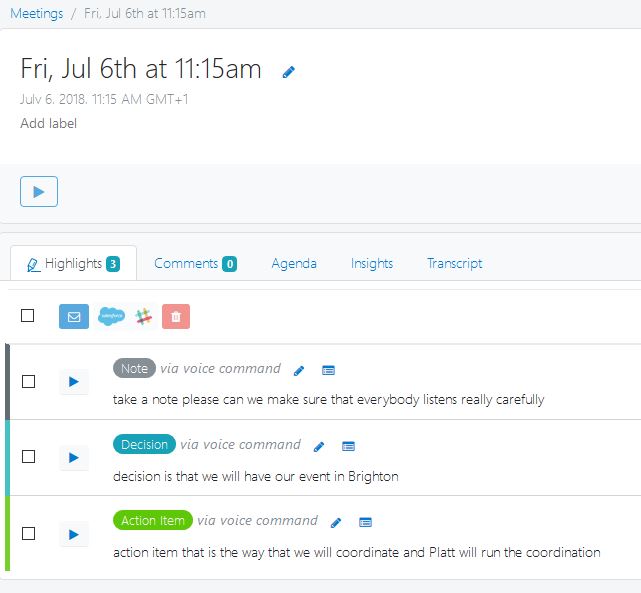
The Test
We held a meeting with 3 people.
We had Reason8 on phones, Otter on my laptop and Voicera on my iPad. I don’t think I’ve ever had so many devices out for just one meeting!
We talked for around 15 minutes. We had a general chat and also read a story, taking it in turns to read a page each.
I wanted to do this to have a text to compare to when I looked at the meeting transcription results. It was a ‘fake’ meeting, as I didn’t want to test in a real project initiation meeting, for example, in case it affected the flow of discussion.
Meeting Transcription Results
After the meeting, I ended up with three transcriptions.
I was looking for:
- The accuracy of the transcription: were phrases accurately recorded or was it gobbledegook?
- The accuracy of the attribution: were phrases attributed to the right speaker?
- The output: was the transcription something I could use to create meeting minutes?
Reason8
Reason8 correctly identified the number of participants and attributed the text to the speakers correctly most of the time.
I liked the fact that meeting playback is available at 6 different speeds so you can quickly review the whole transcript. You can also download the whole transcript as a .tsv file which you can open in Excel.
Creating the meeting notes
Click any paragraph to highlight it as a task, decision or highlight. This moves it to the right of the screen, which is where you create the meeting summary.
Decisions, tasks and highlighted areas are grouped together for you. You can edit this text as you want, which you need to do for all meetings. I’d never publish a full transcript of an hour-long meeting as minute and expect people to read it all. The skill of preparing meeting notes is in the summarization.
Update: Reason8 have recently released automated extraction of action items. This works without any special voice commands, so now a summary draft consists not only of highlights, but of predicted action items as well. It is still in beta at the time of writing, but this would save even more time.
When you are happy with your meeting notes, you can click ‘Share’ to create a link to your meeting summary.
The only thing I’d want to see here is the ability to download your edited meeting notes file so they can be added to the projects folder as a Word document.
If you work in a more digital environment, you may not need to do that and could simply direct people to the web version.
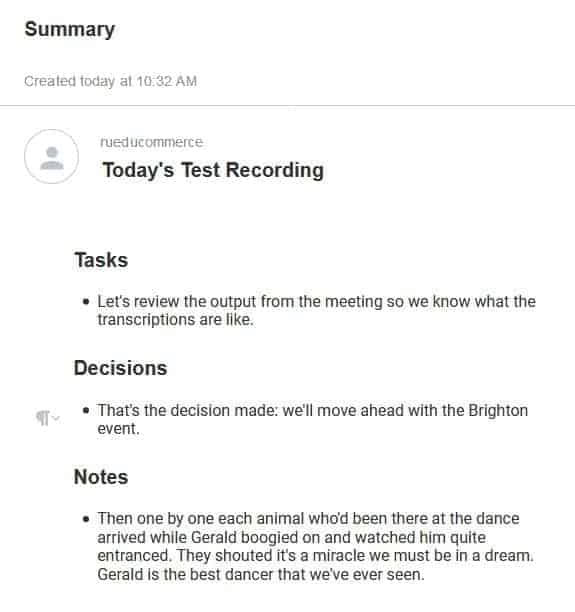
Do I care that speakers are not attributed correctly 100% of the time? I am creating minutes, not sharing the transcript, so I wouldn’t mention in the minutes who said what.
If for any reason I did want to, I could play back the segment and identify it myself from the voice.
Accuracy of transcription: Good.
Accuracy of speaker attribution: Good.
Output: Free text editor means you can create ‘real’ meeting notes directly in the tool.
Otter
After the meeting I logged into Otter to review the transcript. I was quite impressed as I saw the words appearing on the screen during the meeting, but it wasn’t as good as I had hoped for when I reviewed it afterwards.
It didn’t automatically attribute phrases to speakers.
Update: Otter attributes phrases to speakers as Speaker 1, Speaker 2 etc. You have to name them.
I did like the way it collects keywords at the top of the meeting summary. You can click a keyword and it will search the transcript for it. You can add your own keywords if you like too.
I don’t think you can create meeting minutes from the website. You can edit the segments to correct the words, but you can’t change the order or call out key points, group decisions together etc. You need to export the text and edit it directly in another app.
The first time I did this, I exported the text with the speaker attributions and time stamps, and that is a lot of extraneous information to delete. Remember to toggle those options off to just get the words said in the meeting. Then edit from there.
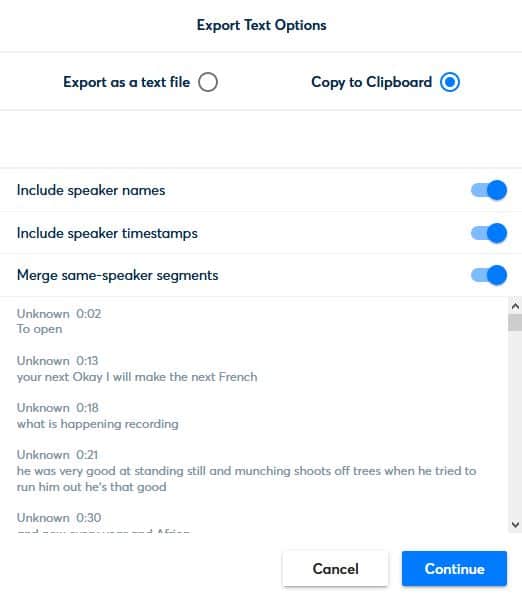
Extra bonus feature: you can import audio or video to be transcribed.
Note: Otter had much better results when it was just one person speaking. In another test, I recorded my own notes, dictating information into the app on my iPad. The recognition was much better.
Accuracy of transcription: Good.
Accuracy of speaker attribution: Poor, partly because having only one device meant the participant who was furthest away struggled to be heard.
Output: Transcript needs to be edited in another tool to create ‘real’ minutes.
Voicera
I found the Voicera interface a bit tricky to use. When I logged in to see my meeting transcripts, there were 6 meetings, organized by date and time.
I had done a couple of short tests before and after the main test, but I couldn’t remember which was which and because the duration of the meeting isn’t shown in the list, I had to click into each of them.
When you open a meeting, you first see the highlights, and I thought I was in the wrong session (a short test, not the main test). I then realized I had to click through the transcript tab to see the whole recording.
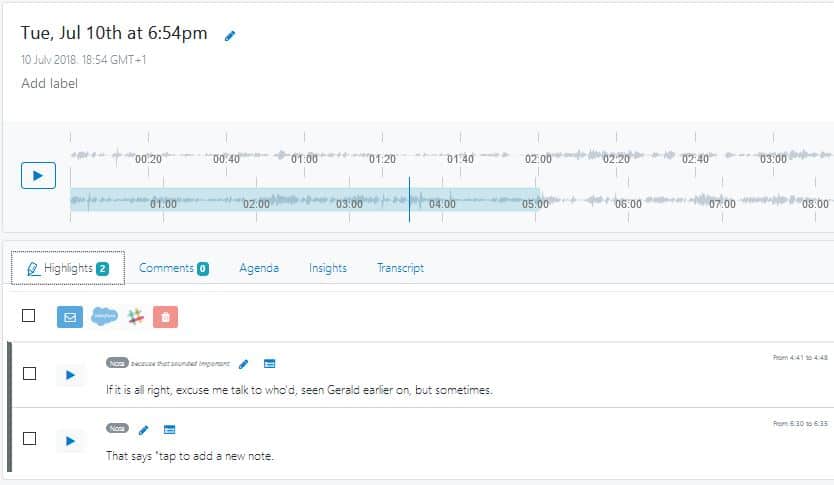
You can download the transcript as a .txt file but it has the timestamps in. You can edit the text and share the recording and transcript with colleagues, but you can’t summarize the meeting beyond the Highlights tab.
The highlights tab allows you to flag things as actions, decisions, next steps or notes.
The overall quality of the transcript wasn’t that good but it did pick up all three speakers. Quality improved slightly after my first test, when I set the speaker accents to UK English.

Extra bonus features:
- Add your agenda so that the software knows what words to look for. I think you’d need to do this before the meeting to get the benefit.
- You can ‘favourite’ a recording if you want it to stand out in the overall list of meetings.
- The Insights tab pulls out things the software thinks might be important, like mentions of sales, points of contention, locations mentioned and so on. This was largely irrelevant to the meeting I held, but it might add some value to other types of discussion.
Accuracy of transcription: Poor, in comparison to others.
Accuracy of speaker attribution: Good. Voicera splits the transcript up by phrase, so you can tell different phrases were said by different people, but doesn’t attribute their names.
Output: Lots of support from the tool with highlights and insights, but you would need to practice using the highlight features to get the best transcript. Would need to create ‘real’ minutes in another tool.
Tips for Using Meeting Minutes Transcription Tools
Whatever tool you use, this test has flagged some tips for getting the best out of meeting transcription tools.
- Don’t move the devices around the table while the meeting is in progress.
- For best results, don’t walk around the room while recording.
- Be polite. Don’t talk over each other and avoid interrupting other speakers.
- If you have the option to train the software to your voices, do that in advance.
- If you can, set the accents of the speakers in advance.
- Expect you and the software to get better over time. You’ll work out how to use highlight features and to flag important parts of the conversation with voice commands. The AI in meeting transcription software will learn your business
jargon and get better at adapting to your situation.
Also, facilitate your meeting effectively. This book has some good tips for general meeting management so you keep everyone on track: Bad Meetings Happen to Good People (Leigh Espy).
It’s also worth checking your meeting agenda and seeing if any topics will include
Meeting Transcription Software Security
Regardless of the solution you use, you should ensure that any app you use for work has security features in line with your corporate policies.
You might be talking about sensitive projects — initiatives that you wouldn’t want leaked in any way. You need to be confident that the tools meet your security criteria.
Look for:
- Data syncing over an encrypted connection
- Recordings stored in a secure cloud environment (with security your IT team is happy with)
- Confirmation that recordings are not available for third-party uses
- Confirmation that you can delete your account and recordings at any time.
Depending on where you are, you may also have to make sure that everyone at the meeting is explicitly told the meeting is being recorded. Here’s a pop up from Voicera that highlights this legal requirement.
Comparison Table for Meeting Minutes Transcription Software
Each of the tools reviewed have their own strengths. Below is a table summarising major features and pricing.
| Reason8 | Otter | Voicera | |
| Records in the browser | No | Yes | No |
| Integrations | with Calendar | Google, Microsoft (for login), Zoom, Dropbox | Google, Office 365, Salesforce, Slack, BlueJeans |
| Search within a transcription | Yes | Yes | Yes |
| Highlight key phrases during recording | Yes |
Yes | Yes |
| Prepare summaries | Yes |
Yes | No |
| Share with colleagues | Yes | Yes | Yes |
| Download your recording | Yes | Yes | Button is there but I couldn’t get it to download |
| Playback speeds | 6 |
8 | 1 |
| Download text | Yes | Yes | Yes |
| Learning curve | Low | Low | Medium |
| Image capture | No | Yes | No |
| Time saving rating | High | Medium | Low, with the potential to improve as you and the tool get better acquainted |
| Pricing | Free plan (15 mins per meeting).
$19.99 pm/per host. Enterprise pricing and non-profit pricing on application | 600 minutes on the free plan, then $9.99 per month with savings on annual pricing and for students/educators | 30 day free trial. Free plan for up to 150 minutes per month max 25 minutes per meeting. Then from $9.99 per month with savings on annual pricing |
Other options
There is a growing range of software products that offer meeting transcriptions. I’ve also had a brief look at FreJun, which has a similar user interface to the other tools I reviewed.
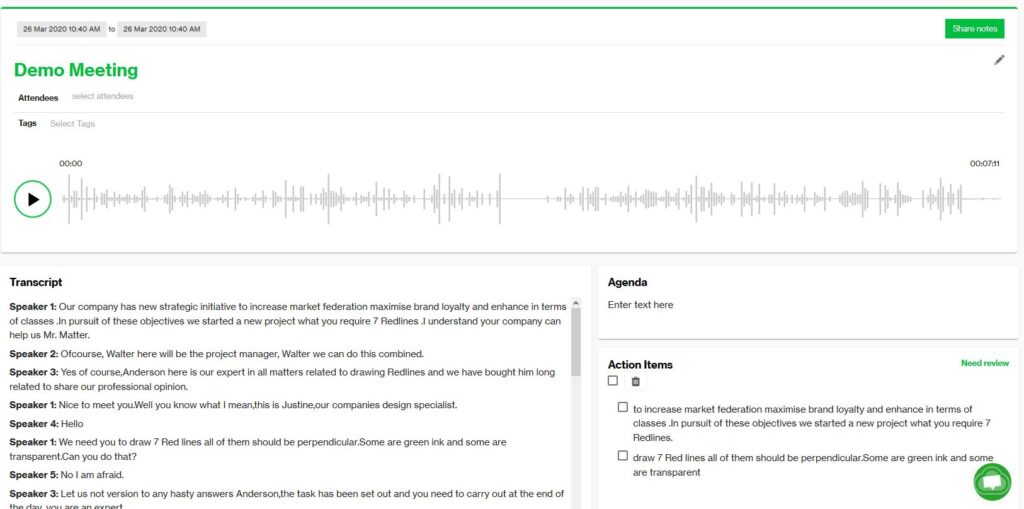
FreJun has email alerts which are handy if you are a meeting participant. You get a link to review the meeting output.
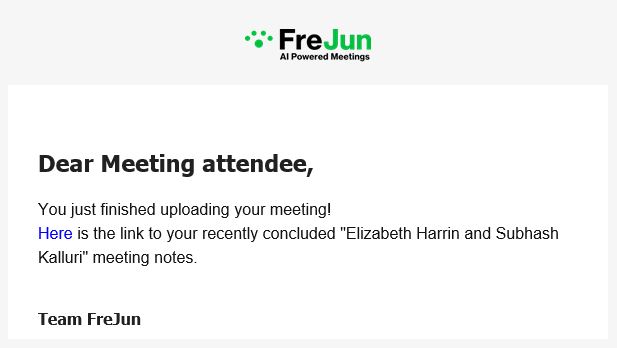
At the time of writing, FreJun offers 30 minutes free per month alongside their paid plan.
Summary
Each of these meeting transcription tools has pros and cons. I can see them each having a use for a different purpose.
Given that being able to write effective minutes is crucial for most of the meetings you’ll have, if you’ve got a tool to save time you may as well use it!
Reason8 is the best app for picking up all meeting participants and for preparing a meeting summary in the tool. This is the one that came out on top for in-person meetings in my test.
Otter was my favorite for dictation. I know I wasn’t reviewing the apps here for that purpose, but where I dictated my thoughts and it was just me talking, the results were excellent quality.
If you have a long email to write or a document you are preparing, this could save you time if you aren’t a fast typist.
Voicera is the only one of the bunch that works with conference calling. Again, that wasn’t the purpose of this test, which looked at in-person meetings.
But I can see Voicera having applications for larger enterprises with many virtual meetings.
All the tools had good quality features, and I liked the fact that you can listen to a phrase to hear the nuance in the recording and understand the subtle meaning that might not be clear in the text itself. Over time, the more you work with any AI tool, the better the accuracy gets.
My advice would be to do some initial tests to choose a product that is best for your environment. Then stick with it. Keep using it for at least a month so that it learns the vocabulary and the voices of your team mates.
An additional note from Reason8: They wanted me to add that they are constantly gathering feedback and improving the service. I am looking forward to watching them grow!
Create great meeting minutes
If you need ‘traditional meeting minutes templates to drop your transcript highlights into, grab my complete set of meeting templates here.
One of the biggest challenges with meetings is managing to do them successfully when you’re working virtually. Read my tips for virtual meetings to ensure your online meetings are as effective as possible (and everyone pays attention during them!)
Pin for later reading: