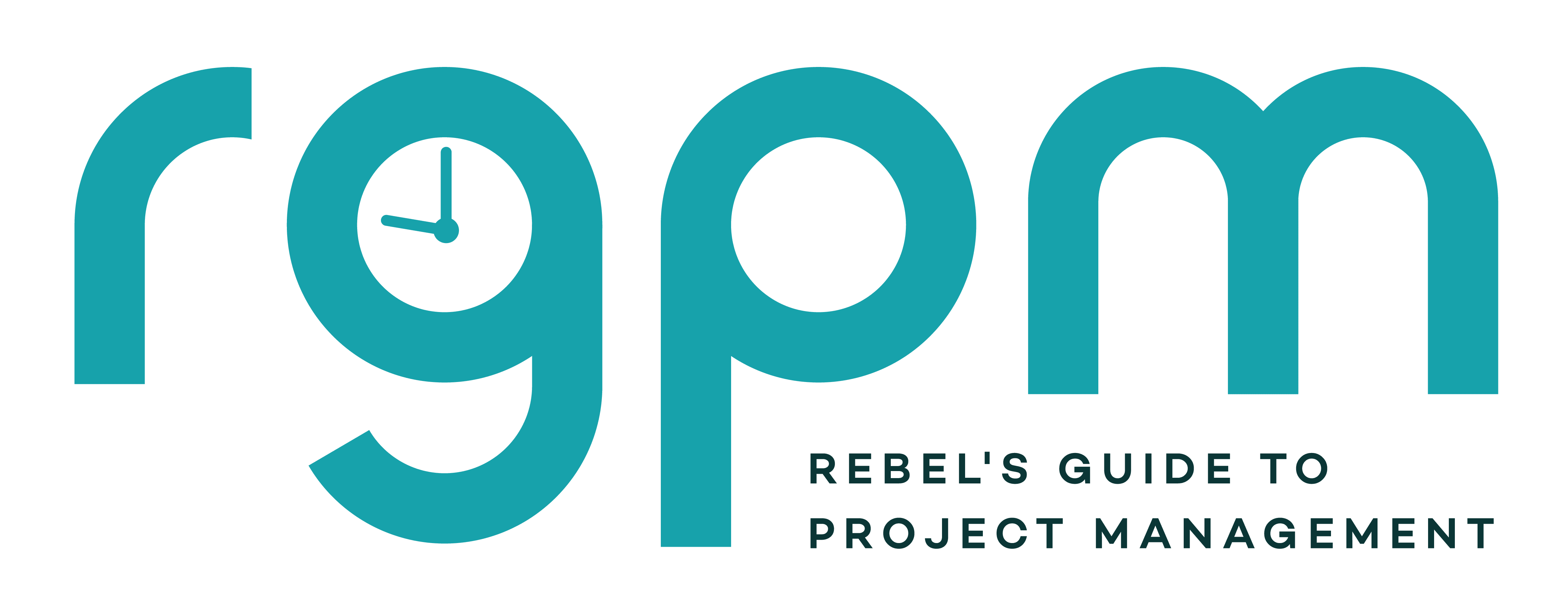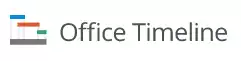Office Timeline Pro+ Review
This blog is reader-supported. When you purchase something through an affiliate link on this site, I may earn some coffee money. Thanks! Learn more.
Read our review guidelines.
Office Timeline is a powerful PowerPoint plugin for creating professional timelines and roadmaps.
The Pro+ edition is aimed specifically at project managers needing to create timeline slides for executive briefings and project reviews.
In this review of Office Timeline Pro+, I’ll share the pros and cons that I found from using this tool (and one of those can be easily mitigated by upgrading to the Expert edition).

Summary
Product: Office Timeline
Pricing:
- Pro: $149 per year
- Pro+: $199 per year
- Expert: $249 per year
There is also a limited version that is available free.
Hosting model: The ‘main’ version is a Windows plugin, but there is a cloud version which lets you run the tool in the browser (a solution for Office Timeline for Mac users).
Languages: The interface is in English but you can change the language on the timeline to show months/weekday names etc in any standard Office language.
Website: https://www.officetimeline.com
What is Office Timeline?
Office Timeline is a Microsoft Office timeline add in for PowerPoint that helps you make slides people actually want to read. It’s a way of creating professional visual timelines in a fraction of the time it would take you to manually set those up in PowerPoint.
And, you can ditch your reliance on the ugly Smart Art tools!
I have had such good stakeholder feedback from using Office Timeline layouts on my slides.
The PowerPoint plugin has lots of features, such as marking key dates, swimlanes for different workstreams, and milestones. You can style the timeline to match your organization’s brand colors, and include all the elements of a timeline that are essential.
What’s in the Pro+ Edition?
The Pro+ edition has features that make it even more relevant to project teams.
You can:
- Add sub-swimlanes
- Add multiple timeline scales
- Use new sub-swimlane templates.
Basically, if your project schedule is complicated with the need to display different workstreams or different time periods, then Pro+ has the flexibility you need.
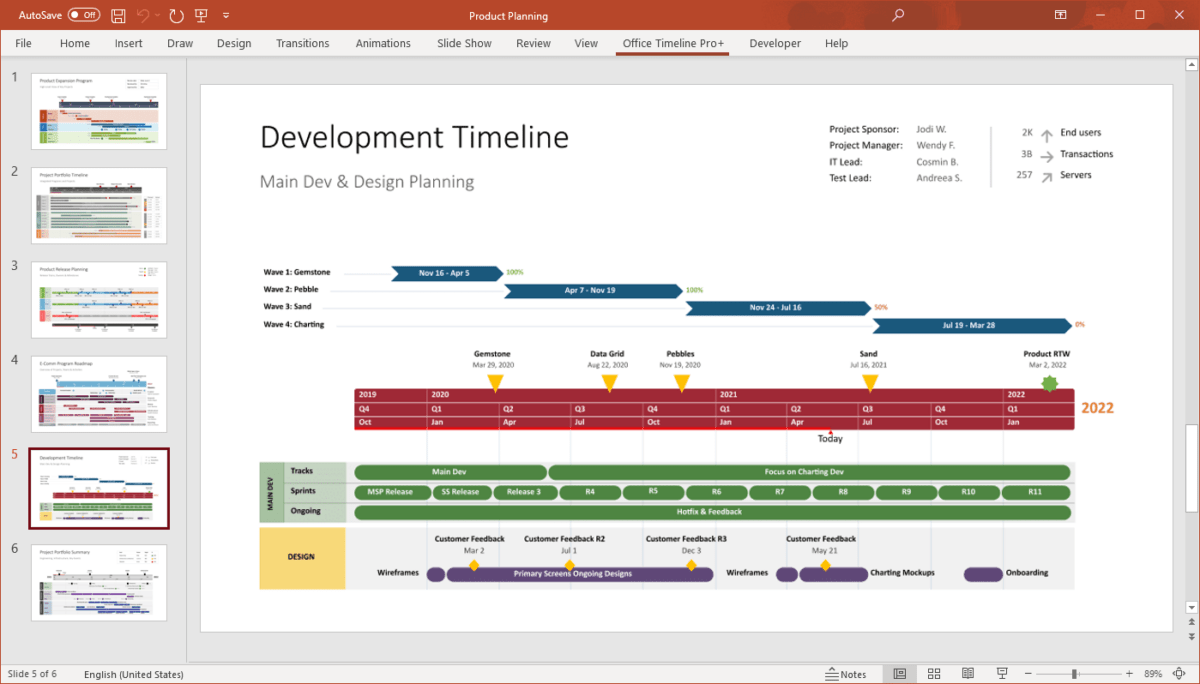
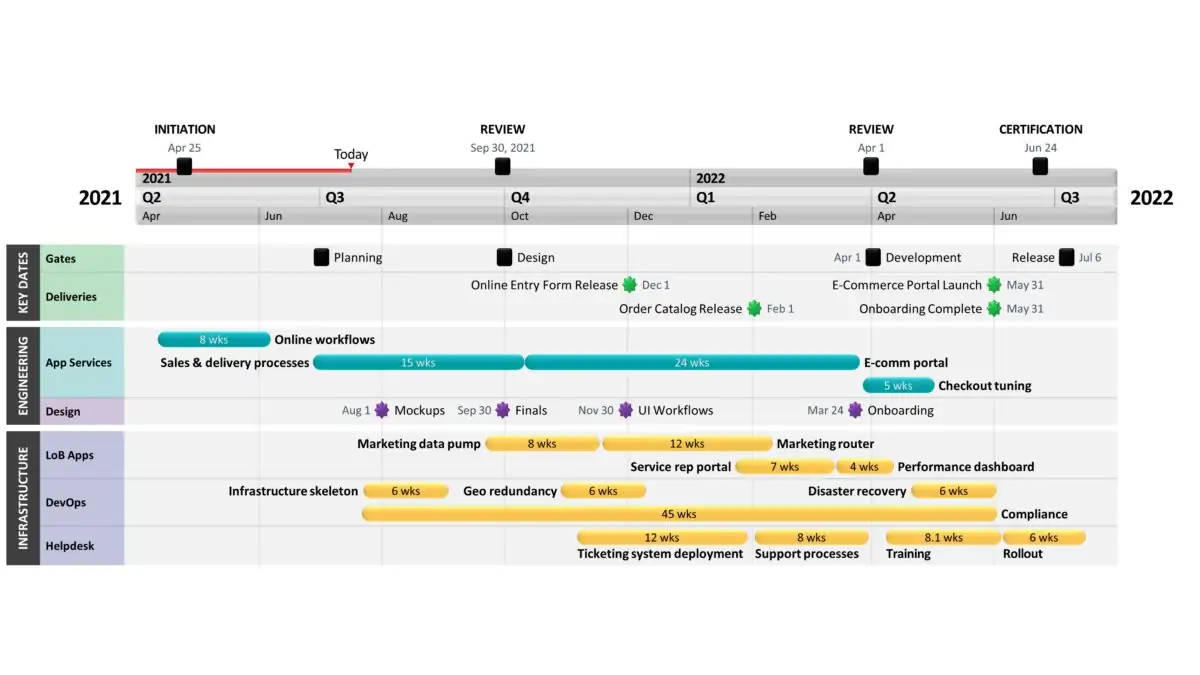
How to get started with Office Timeline
Once you’ve bought your licence, download the plugin and run the file to install it.
When PowerPoint next opens, you’ll see the following screen. Copy/paste the Office Timeline product key you were sent in your activation email.
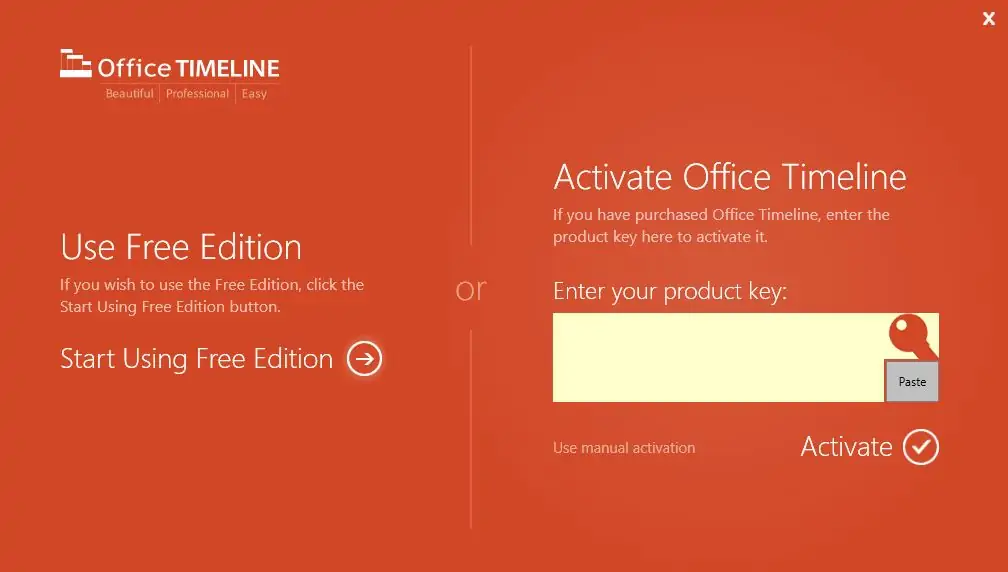
The wizard will walk you through a few things to know so you can get started quickly. There are also demo slides you’ll see so you can get used to how to create the timeline before you start messing with your Project Board deck.
Pro+ Features
So what’s the benefit of Pro+?
Here’s a breakdown of the main features that you get with the different editions.
| Feature | Basic | Pro | Pro+ |
| Create swimlanes | No | Yes | Yes |
| Add milestones in swimlanes | No | Yes | Yes |
| Create sub-swimlanes | No | No | Yes |
| Show multiple timescales on the same timeline | No | No | Yes |
There are some other features as well, but the ability to craft your timeline exactly how you want it is the main benefit for professional project managers.
Note: Office Timeline Free edition has limitations in the amount of data you can add, but it’s still enough to get you started and so you can check out the tool to see if it is a good fit for what you need.
The Office Timeline cost of each of these options is very reasonable: ask your PMO to fund a licence or two for the key users in the team. You will need one licence per person.
What is a multi-level swimlane?
A swimlane is simply a graphical way of grouping tasks on a chart. You color-code the background and then pop in the tasks.
The timeline below shows a schedule using single swimlanes. As you can see, each block has one set of tasks within it.
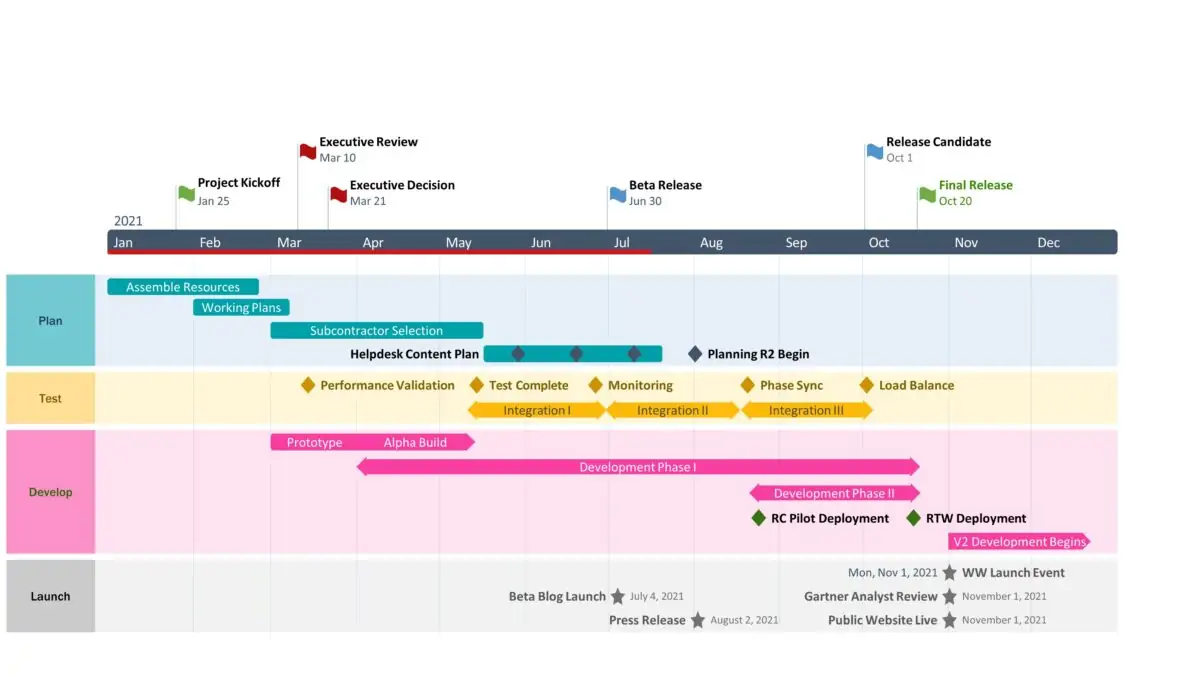
The timeline below uses sub-swimlanes. For a timeline maker to be truly useful in a project environment, this feature is a must-have.
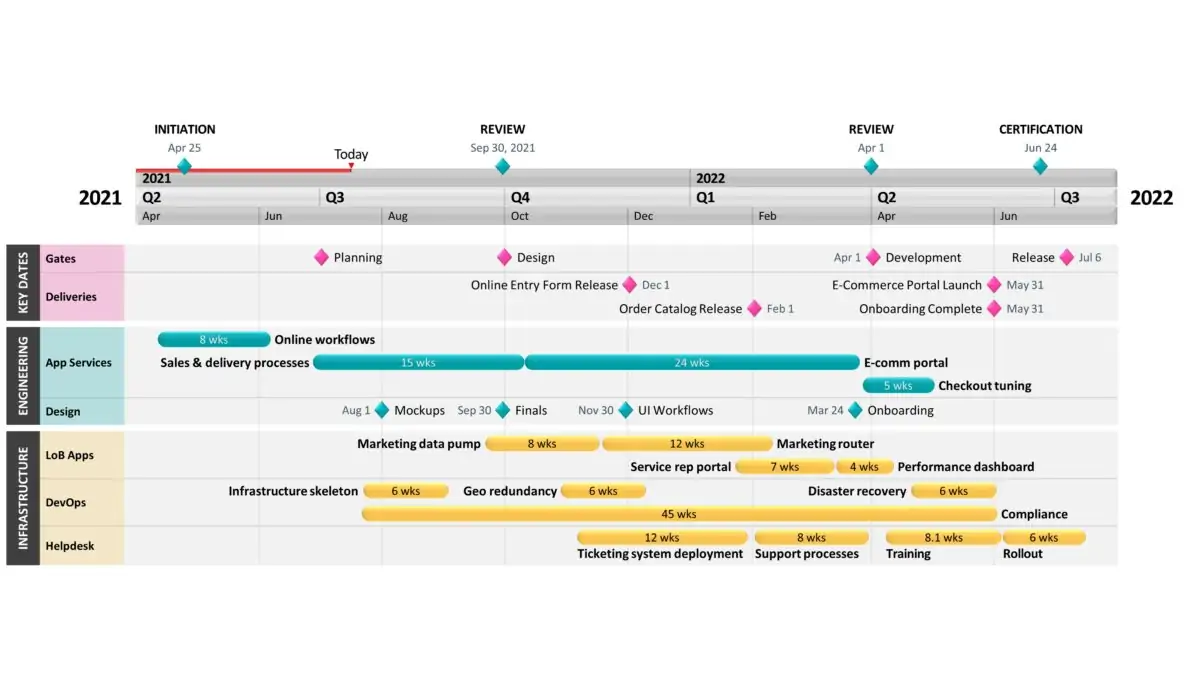
It looks far more complicated but it’s still easy to understand. There are three main sections:
- Key dates
- Engineering
- Infrastructure.
Each of those is broken down into different strands, so there is a workstream for Engineering App Services and another one for Engineering Design. You can see that within a particular workstream, this feature would be really important, and makes for a cleaner presentation of the schedule.
This timeline also uses multiple timebands. At the top you can see that there are three grey timebands, one for year, one for quarter and one for month. That helps all kinds of stakeholders to orientate themselves as to where they are and what’s happening when.
Milestones get more context than before.
Maybe you want Office Timeline Expert edition?
Expert edition is really aimed at people who need to customize their timelines regularly. It has the advantage of custom themes, custom templates and standardizing visuals across shared themes, so it’s great for PMOs.
If you use Jira, this is the version you’ll want, as the Jira import allows you to align multiple Jira projects on a slide.
If, like me, you spend a lot of time creating decks for communication purposes, then you’ll save plenty of formatting time by upgrading to Expert.
More features coming
When I spoke to the Office Timeline team, I was impressed by their commitment to constantly releasing new features. The most impressive thing is that they are actually listening to the project management community and building the functionality we need.
For example, that strap line: “Give stakeholders program slides they will actually read.”
I was told that came from feedback from a ‘real’ project manager. The team talk about the new stuff in the pipeline and the features they have built casually referencing their market research and feedback from customers. They are really listening, and I think that’s important for the future of the tool.
Edited to add: since this review was originally published, they have now added dependencies and critical path into the Pro+ version, as well as added Jira import into both the Pro and Pro+ versions.
Restyling the ribbon
Another thing that the team behind Office Timeline has done is to restyle the ribbon in PowerPoint to make things simpler. For example, in the timeline view you can add tasks, milestones and swimlanes direct from that view.
You can still use the data view and/or import data, but now you don’t have to.
As you move items on the timeline graphically, it reflects in the data view as well. Drag and drop makes editing your timeline very easy. It’s a drag and drop visual editor and it’s really good.
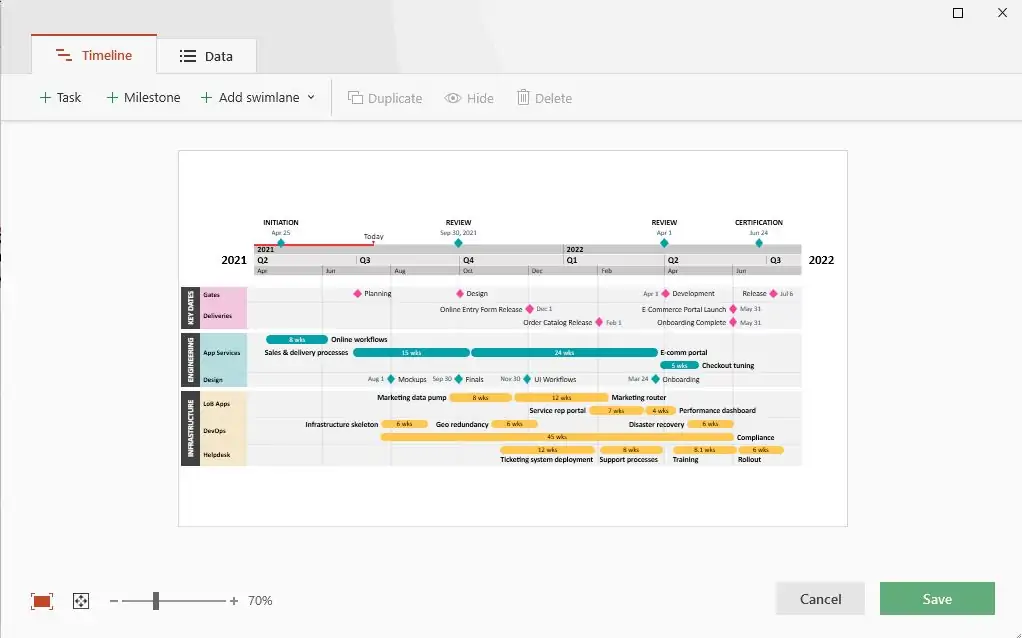
Once you’ve added the tasks, milestones and swimlanes required, click Create and it creates a slide with the timeline on it. Then the fun begins!
Styling your timeline
You can edit the timescale settings and now there are 3 options for scales: top tier, middle tier and bottom tier (although you don’t have to use all three). This means you can set separate timescales.
For example, if you have a project that is going to run for years, you can have a big long annual scale at the top. Then if you need to identify an exact point in time e.g. a milestone for a day that helps people place moments in time on the project, you can do that with another timeband. Otherwise it might look like you have tasks that go on for years and it’s hard for people to orientate activities within a year.
Tip: Rotate the titles of swimlanes to make them smaller columns! It’s so easy to make the schedule look good, which is important to help get the message across.
You can apply different templates to make the look and feel fit what you want. If none of the pre-created styles work for your brand, create your own timeline template with your own shapes for milestones etc and then save as a template to use in the future.
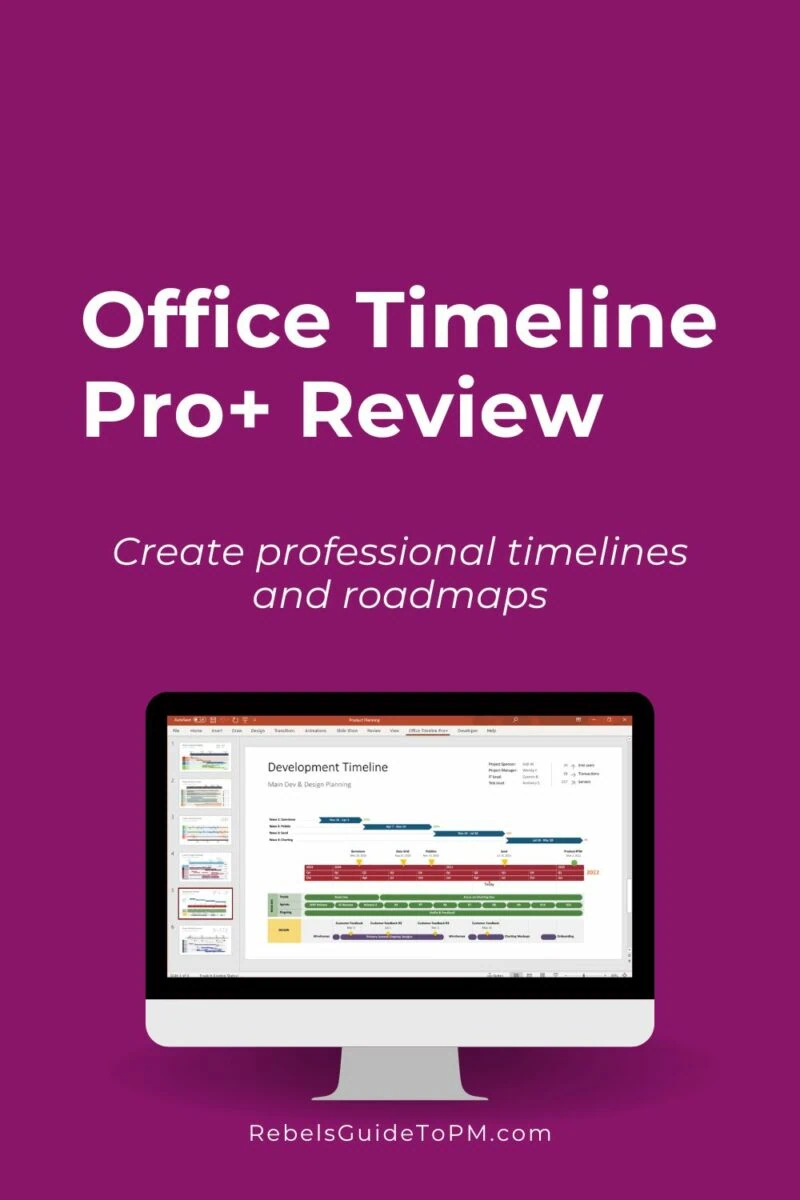
Importing from MS Project
Let’s say you already have a schedule in MS Project. You don’t really want to have to create another timeline by hand, copying and pasting dates.
Well, you don’t have to!
The Import wizard is really simple to use. Browse to your file. The wizard will help you select the data for the slide.
Tip
Add a new column to your Microsoft Project plan that includes the swimlane/sub-swimlane title so Office Timeline knows where to map the task to. You don’t have to do this, but it will make styling your timeline a lot easier.
If you don’t have correctly-named columns in MS Project, you’ll be prompted to help the Office Timeline wizard map the right columns.
As this is for a project presentation or report, you won’t want to bring in all 100+ lines of your giant schedule. Select what tasks you want to bring over. To make my life easier, I typically already create an exec summary at the top of my MS Project plan. I’d only select those tasks.
I like the fact that the team recognize that this is not a tool that would necessarily replace Microsoft Project or the scheduling tool of your choice. Yes, you can build out a simple project schedule in it, but it’s really designed for pretty presentation of your data and reporting: executive summaries.
Next month, hit the Sync button and then the PowerPoint timeline will review the file and look for updates to the file.
Tip
Don’t change the location or file name of your original import data source (e.g. .mpp or .xlsx) so Office Timeline can go back and check for changes.
Getting started
Don’t worry if you’ve never used it before or can’t quite see how your huge schedule would possibly condense down into a single slide.
Sometimes it helps to start from someone else’s plan to give you the ideas of what is possible. Open a template project with dummy data and then put in your own. There are plenty of sources of inspiration built into the tool and also in the Resources section on the website.
It’s very intuitive once you get going, and the online help is good enough to get you unstuck.
Tip: Always make sure you have the latest version. Download the latest build on the site, and make a diary note to check back every six months to grab any improvements from the Updates page on the website.
Pros
- Office Timeline is integrated within PowerPoint and has the feel of PowerPoint. You don’t have the impression you are working with a different tool
- You can have milestones at the top or bottom on the bar
- Great for big picture communications and helping stakeholders understand the complexity of the work
- Great for expectation setting
- Every Project Board deck needs a timeline like this!
Cons
- Updating the colors can be a bit time consuming. If you have favorite or brand colors, you should first save them as Theme colors in PowerPoint so they show up in your Office Timeline color options. Also, you can use the “Apply to all” button to apply color changes to several elements at once. If this is a blocker for you, get the Expert edition and use the custom themes so it’s set up perfectly every time.
- It takes a bit of formatting to get the set up exactly as you want it, the first time. There are a lot of options and styling choices to consider and use – and you will want to test them all out instead of relying on the templates.
Summary
Office Timeline Pro+ (or Expert) doesn’t replace your complex project data software, but does mean that stakeholders don’t have to look at it!
Instead, they can look at a simplified, easy to understand Gantt chart on a slide.
Let’s face it: while many PPM tools offer dashboards and executive reports, the stakeholders you work with might still prefer information on a slide. Office Timeline Pro+ gives you a huge range of professional-looking options to make that happen.
Make your communications shine and help stakeholders understand what’s happening with a clear project timeline!
Create impressive PowerPoint timelines in just a few clicks with this plugin for Office.
FAQ
Is Office Timeline Pro+ a Microsoft product?
No. Office Timeline is not owned by Microsoft but is a fully compatible plugin for Microsoft PowerPoint.
How do I get to Office Timeline Pro/Pro+/Expert?
Once you have installed the plugin, the menu options for the timeline creator will be in the PowerPoint ribbon at the top of your screen. You access Office Timeline direct from the PowerPoint menus.