How To Get Started With MindManager 2018 [Software Review]
Read our review guidelines.
Mindjet MindManager 2018 is a richly-featured mindmapping and visual management tool. I was asked to check it out recently and I put together this mini-tutorial on how to create a mindmap. My overall thoughts on the product are at the bottom.
(Full disclosure: I was compensated for this article but the views expressed are my own and this is an honest review/tutorial of how I found using it.)
General Information
Name: MindManager 2018
Vendor: MindJet
Hosting options: Download and install. Not available as a cloud solution. 30-day free trial available.
Version: I tested the Windows version
Basic Features: Creating Mindmaps in Mindjet MindManager 2018
Most people will think of MindManager as mindmapping software – that’s certainly how I thought of the product before I knew it well. So that’s where we’ll start in this review.
![How To Get Started With MindManager 2018 [Software Review] 2 MIndmanager software review](https://rebelsguidetopm.com/wp-content/uploads/2017/11/Template-homepage-1024x549.jpg)
It’s easy to create a simple mindmap. It’s the first template suggested to you on the ‘homepage’ screen, so just click that and then choose ‘Create Map’.
The first time you land here you’ll get the chance to walk through a little tutorial, but you can always come back to that later. I didn’t go through the tutorial at that point as I wanted to find out how intuitive the product was.
Click in the ‘Central Topic’ box to change the text.
![How To Get Started With MindManager 2018 [Software Review] 3 how to create a mindmap in Mindmanager](https://rebelsguidetopm.com/wp-content/uploads/2017/11/central-topic-1024x638.jpg)
I entered ‘MindManager Features’ and I was pleased to see that the box resized itself perfectly when I hit Enter.
Click ‘New Topic’ to add a bubble off your main topic, or at any level within the mindmap at the same level as where you are now.
Add subtopics to the bubble you are in now with the ‘New Subtopic’ button. You can navigate between bubbles with the cursor keys, which makes it easier to move around the mindmap – I love keyboard shortcuts!
![How To Get Started With MindManager 2018 [Software Review] 4 The Mindmanager icon menu](https://rebelsguidetopm.com/wp-content/uploads/2017/11/icons.png)
How to Add Pictures into the Mindmap
There are two options for adding pictures: add icon or add image.
Adding an icon into a topic bubble is really easy. Make sure the cursor is in the topic shape where you want the icon to be added. Then go to the icon menu (Home tab) and choose the icon you want from the list. This inserts an icon to the left of your text.
There aren’t actually that many icons to choose from, but with progress indicators, priority markers, flags and smileys there are enough for the main things you are likely to want to call out. The ‘More Icons’ menu option gives you a selection of extra icons for letters, numbers and Greek symbols.
If you can’t find an icon that represents what you are trying to say, you can add an image.
Access the image library from either ‘Insert>Image’ menu or the Library pane (which pops open when you add an icon).
The image selection is great. There are categories for business and strategy, calendars, files, people, meetings and more. I love the options available in the Sketches submenu. You can really add some personality to your mindmaps with these features.
Images are inserted into the topic bubble that holds your cursor and they are a larger size than icons. For that reason, I wouldn’t mix icons and images in a mindmap (or at least do it with caution) because it makes the bubbles look different sizes.
![How To Get Started With MindManager 2018 [Software Review] 5 This is how links appear in MindManager mindmaps](https://rebelsguidetopm.com/wp-content/uploads/2017/11/link.png)
How To Add Links to the Mindmap
Make sure that your cursor is in the right topic bubble. Then on the Home tab click ‘Link’.
Paste the link into the pop up box. Change the title if you want to. Then click OK.
The link will display as an icon next to the topic bubble. If you click it, it will open the page within in a browser pane in the MindManager software itself, so you don’t need to leave the tool to check out the page.
![How To Get Started With MindManager 2018 [Software Review] 6 This is how files display when attached to a mindmap](https://rebelsguidetopm.com/wp-content/uploads/2017/11/file.png)
How to Add Attached Files to a MindManager Mindmap
Adding attachments is useful because it saves you hunting for the right file. Simply upload it into the mindmap, and everyone on the team will be able to use the right version of whatever file it is.
The ‘Attach Files’ button is on the Home tab. Click it, and browse to the file you want to attach. Click OK.
The paperclip icon shows on the joining line next to the topic. Clicking the paperclip opens the browser pane and you’ll be able to see the file.
Tip: You can add more than one file to a single topic. The icon changes to a paperclip with a downward arrow. Click the icon to see a list of the attached files and then you can select the one you want to open.
How to Add an Alert to a Mindmap
What a great feature! You can set alerts to remind yourself that a topic needs to be addressed. This is linked with Outlook, and basically creates a reminder in your calendar.
Select the topic where you want to add the alert. From the Insert tab, choose Alert. Select the time and date and click OK. The bell icon is added to the topic to show that this one has an alert.
Tip: You can only add an alert to a mindmap that is already saved. Save your file first, then you’ll be able to add the alert.
![How To Get Started With MindManager 2018 [Software Review] 7 MIndmanager software review](https://rebelsguidetopm.com/wp-content/uploads/2017/11/alert.jpg)
When the time comes, the alert pops up. You can open the map or dismiss the alert. I think this is the best feature I have found so far in MindManager! Such a help with staying on top of things – I can imagine creating my To Do list in the tool, using icons to set priorities and then creating alerts to keep me focused.
![How To Get Started With MindManager 2018 [Software Review] 8 MindManager mindmapping software review](https://rebelsguidetopm.com/wp-content/uploads/2017/11/alert2.jpg)
Exporting Mindmaps in MindManager
From the File tab, click Export to see the list of export options.
![How To Get Started With MindManager 2018 [Software Review] 9 Export options in MindManager 2018](https://rebelsguidetopm.com/wp-content/uploads/2017/11/export.jpg)
You can export MindManager 2018 mindmaps as images, Microsoft PowerPoint files, Microsoft Word files or in HTML5. Personally, I haven’t used HTML5 export yet, but I have the option in a couple of tools I use and I expect I will find a reason to do so eventually.
Tip: You’ll want to export if you want the mindmap as an image or in a presentation. ‘Save As’ only gives you the option to change the file location or name, but not to save in a different format.
Here’s the mindmap I created.
![How To Get Started With MindManager 2018 [Software Review] 10 MindManager mindmap](https://rebelsguidetopm.com/wp-content/uploads/2017/11/MindManager-Features-1024x273.png)
Summary: MindManager 2018 Review
I have hardly touched the surface with what MindManager 2018 can do. You can add swimlanes, create process diagrams, timelines, org charts, flow diagrams and lots of other graphics. In fact, if you can imagine what you want a chart to look like, you can probably make it.
MindManager 2018 is a very versatile tool, aimed at creating professional looking business diagrams. Beyond that, it’s a productivity tool. Yes, you can use the mindmaps and diagrams for communication and for ‘show’, but the real value is in how you can organise your thoughts.
A mindmap can quickly become a workable To Do list or project plan, complete with tasks, subtasks, priorities, attachments, alerts and more.
I like the fact that it’s a one-off licence fee with downloadable software. There are no ongoing annual SaaS fees like many software products today. It means you can calculate the licence impact for your users and make the commitment as a one-off capital investment.
I think I am too ingrained in my preference for lists and offline task management solutions (aka my notebook) to make the shift to a visual way of working, but I know that for many of my colleagues, this would revolutionise the way they manage their work.
I loved finding out what MindManager can do: it’s intuitive to use and a lot more fun than I was expecting!
What Else Can You Use MindManager 2018 For?
This mini-tutorial on how to create a mindmap in MindManager is only the beginning of what you could use the software for. Here are some other reasons to use it.
- Brainstorming and problem solving
- Productivity
- Information and knowledge management
- Task and project management
- Business planning
- Processes
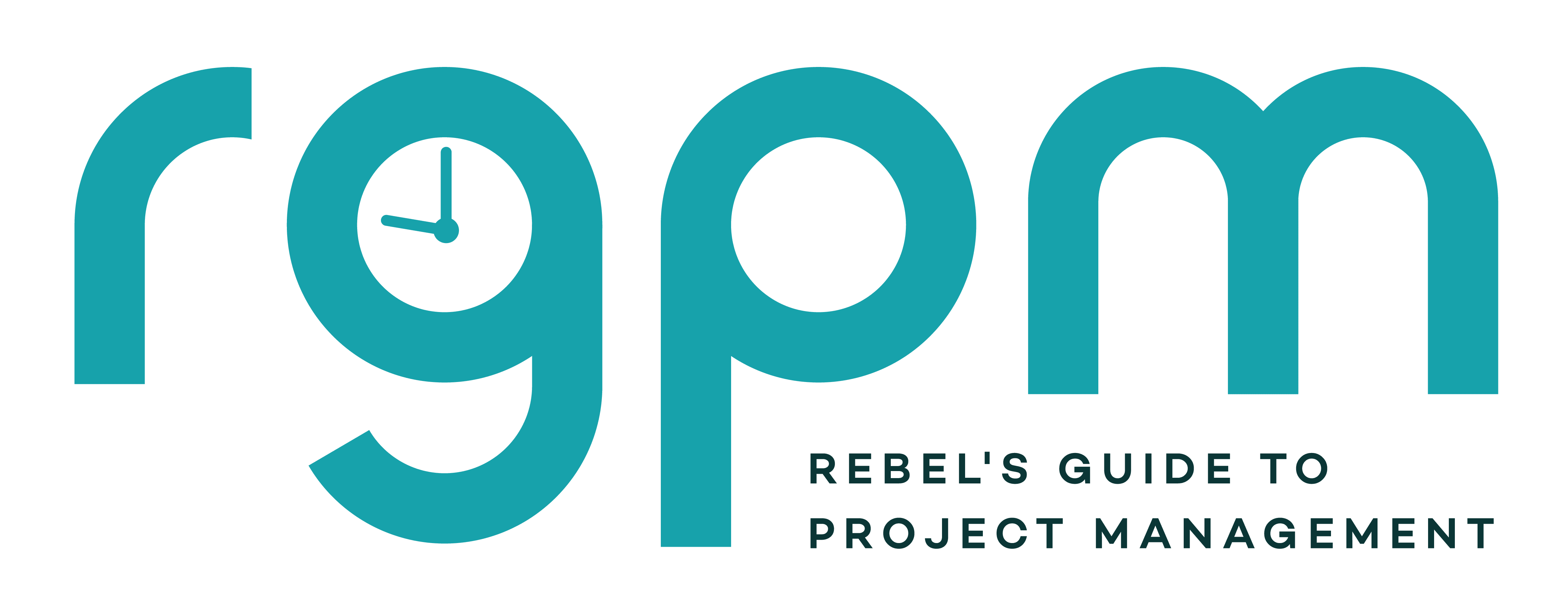
![How To Get Started With MindManager 2018 [Software Review] 1 Managing Multiple Projects by Elizabeth Harrin, 2nd edition cover](https://rebelsguidetopm.com/wp-content/uploads/2023/05/Managing-Multiple-Projects-2_small.webp)