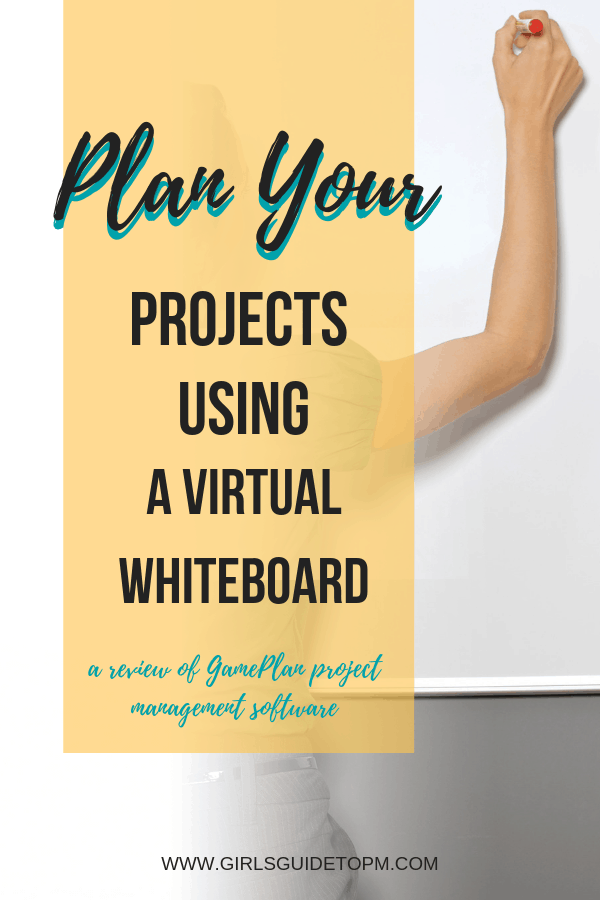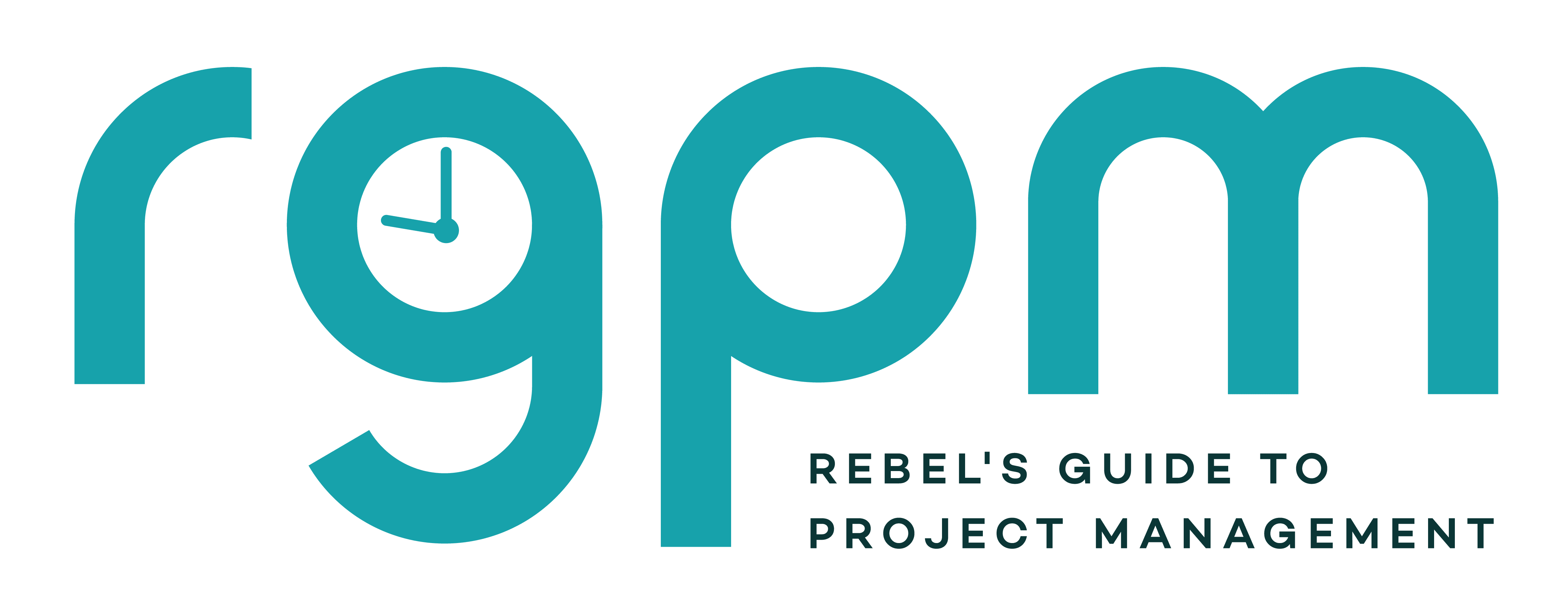GamePlan Project Management Software Review
Read our review guidelines.
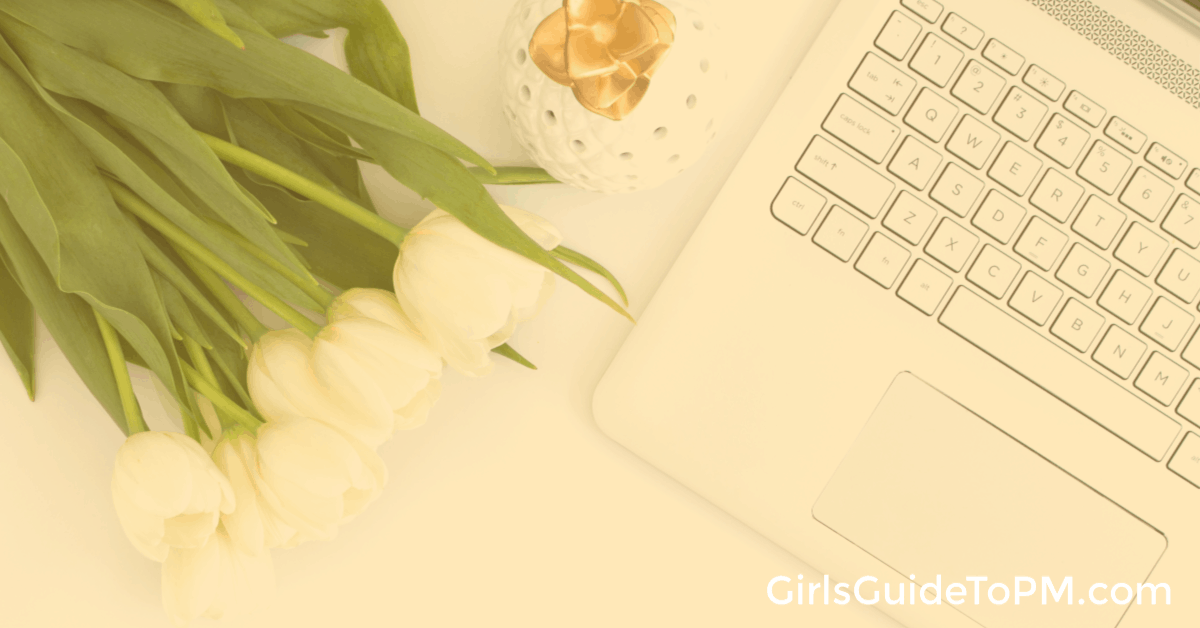
This is a review of GamePlan software using Firefox browser and Safari on my iPad, in April 2019.
General Information
Name: GamePlan
Vendor: GamePlan Global Solutions Inc.
Hosting options: Cloud only
Languages: I didn’t see any options to change the software language.
GamePlan Pricing: Free 7-day trial. The paid option is $19 per user per month (cheaper if you buy it annually). People who only need view access can have that for free.
First Impressions
GamePlan is unlike any other project management software I’ve seen. The premise is that you plan on a virtual whiteboard and then the schedule “magically” appears for you.
The software looks easy to use and it didn’t have a steep learning curve. However, as the whiteboard element is unusual in project management tools, you’d do well to go through the brief on-screen tutorial to orient yourself.
I was lucky in that Crane Harvey, the CEO of GamePlan, talked me through the system, and how it came to be.
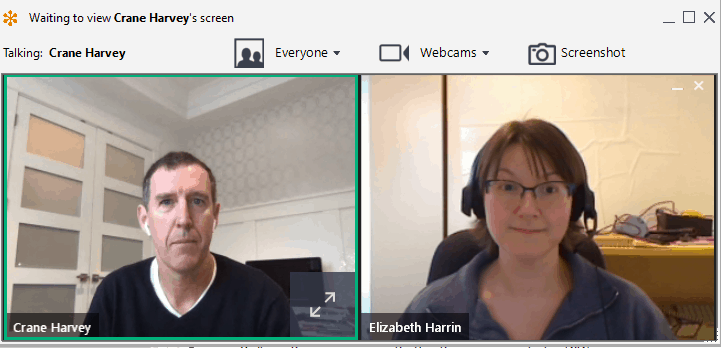
Crane comes from a mining background, which is inherently 3D in the way they plan. Mining software has a modelling engine in it that helps teams visualize the mine. Crane wanted to bring that visual element together with a scheduling engine in a way that would let other industries take advantage of graphical planning.
In essence, he started out wanting to create a Gantt chart tool that would rival Microsoft Project but be more visual.
How to Create a Project in GamePlan
When you sign in, you launch into the Wizard, which steps you through making a project. If you’d rather go with making a manual plan, you can do that too.
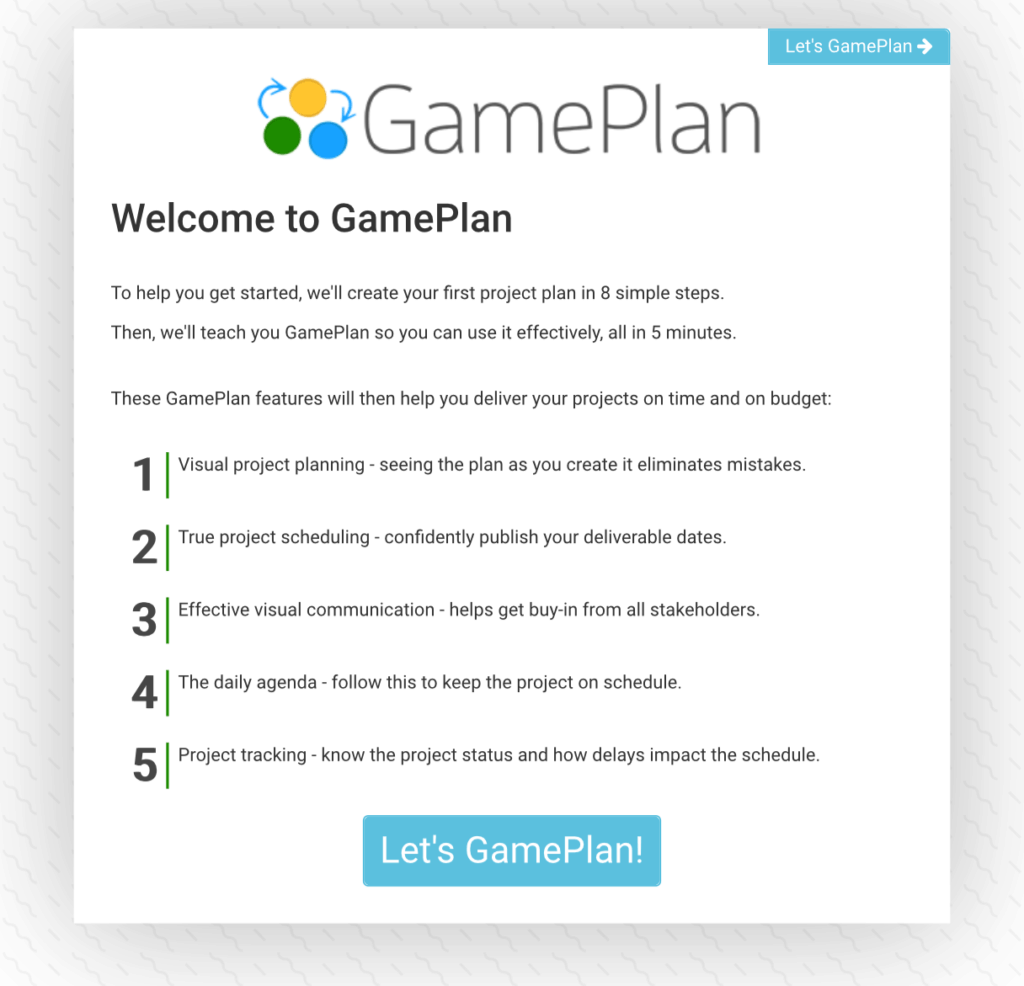
You start at the virtual whiteboard (or you could skip that and go straight to the Gantt chart interface, but where’s the fun in that?).
You map out your project as you would do if you were sketching major steps and phases on flip chart paper in a room with your team. Drop tasks onto the whiteboard (and don’t worry about it, there is an undo/redo feature for everything).
The downside of flip chart paper is that someone has to go and type up the plan. With GamePlan, the scheduling engine builds the plan based on your drawing, creating the schedule in a Gantt chart for you.
Importing Previous Plans
Alternatively, you can import a plan from Microsoft Project, Excel or
Select the file you want to import and preview it before the import is done. You’ll see the task, duration, person and dependencies. The import process was faster than I expected.
Adding Tasks and Making a Project Plan
There are four building blocks to creating your plan. Tasks are the ones you will use most commonly. Enter the task name. Common durations are built in so you can select a day, a week etc or set your own.
When you add a task, you can add how long it will take and other details like the person doing the work and dependencies. There is a task panel that lets you add information about the task.
Choose an icon for the task if you want to make it pretty or to visually represent the work. There are a lot of icons to choose from, or you can add your own icon (or use a logo).
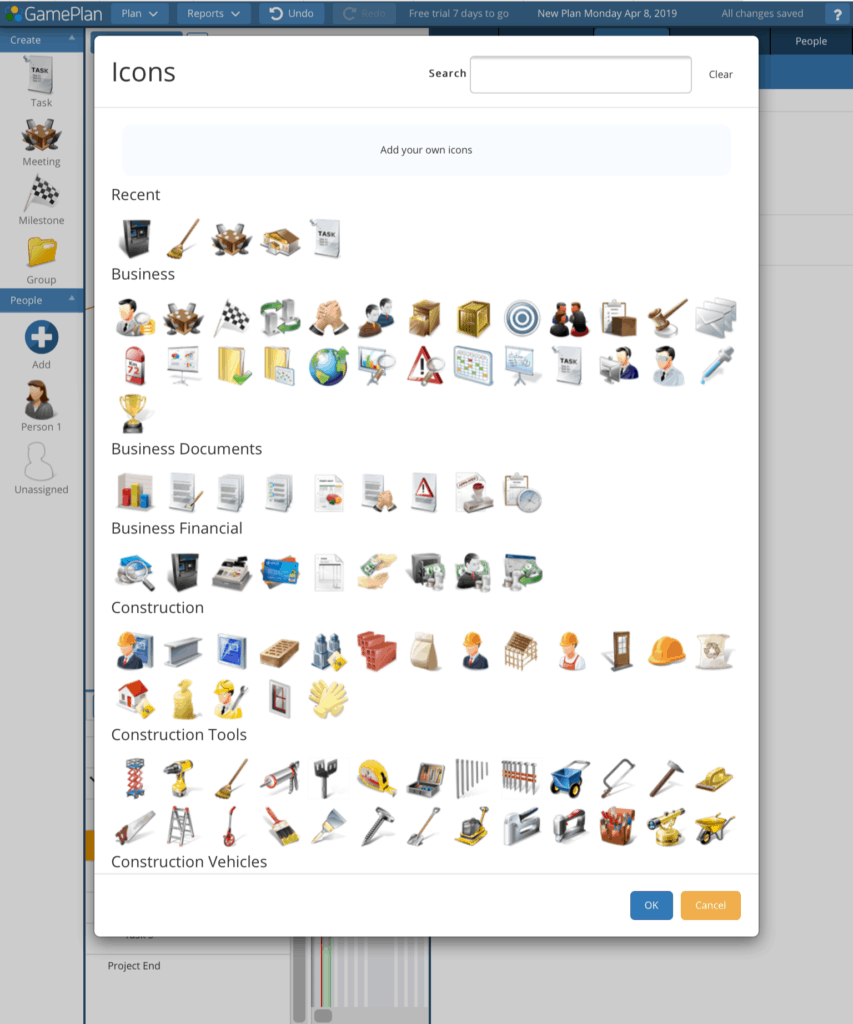
The second building block is a meeting. This is a fixed task. You add in when it starts and how long it takes. Most of the fixed tasks on my plans are meetings, so calling them that actually aids comprehension. Think about things like a project review board, a committee meeting or your steering group. These are fixed activities booked in the diary for a particular date.
Flexible tasks break around fixed tasks that happen on certain times.
Then you’ve got milestones. These show on the Gantt chart as a diamond as you’d expect.
Finally, you have groups. These are ways to group tasks. You can put tasks, meetings, milestones and other groups into a group.
Managing Dependencies
GamePlan makes managing dependencies easy. Select the meeting or task or whatever, grab the arrow that shows up and release it where you want the dependency to go. Basically, it’s drag and drop for dependencies, using the arrows.
A Gantt chart is so easy to understand once it has been transformed into a white board visualization. In particular, the dependencies are really clear, which makes your project map helpful as a communication tool.
The critical path is shown in red on the visualization, which is also helpful.
The screenshot below shows dependencies as the green lines.
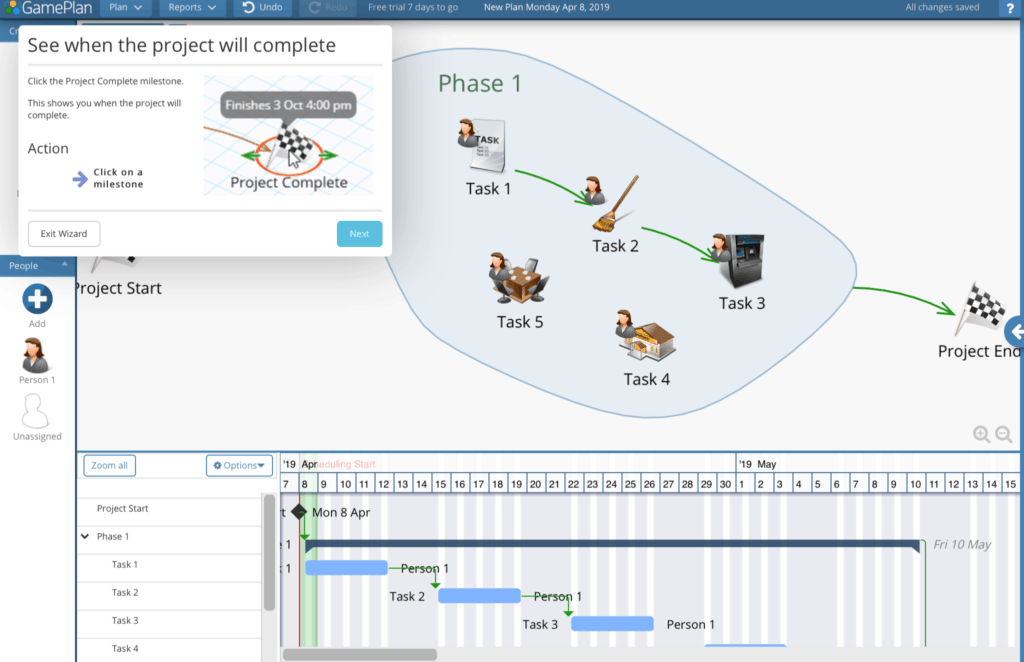
Managing Big Projects
You might be worrying that you can’t fit your entire project in a single bubble. You don’t have to.
You can zoom in and out on whiteboards if you have lots of tasks, and copy and paste if you have repeating elements.
Basically, if it looks too busy, move things between projects so it becomes easier to navigate your tasks.
Within a plan you can have multiple projects, so you can create a new whiteboard for different phases and link them together. You can also link from a group to another project within the plan, so it’s very flexible and designed to be easy to use.
However, you cannot link different plans. If you want to create a program with multiple projects you’d need to have the plan as the program and add the projects as whiteboards within in. This means there’s no way to roll up everything in the tool and get to portfolio level reporting.
If it’s important to you to be able to see the status of every project in the portfolio, then GamePlan is not the tool for you (yet – it might do that in the future).
Tracking Projects and Timesheets
You can set the % complete of any task. If a task is fully complete, it fades on the whiteboard.
If the task is completed on schedule or partially completed on schedule, you don’t have to populate the timesheet at all. GamePlan makes the assumption that the task took the length of time you said it would and that it was done.
If the work didn’t complete on time, when you mark a task as 100% complete, you can specify when the task finished.
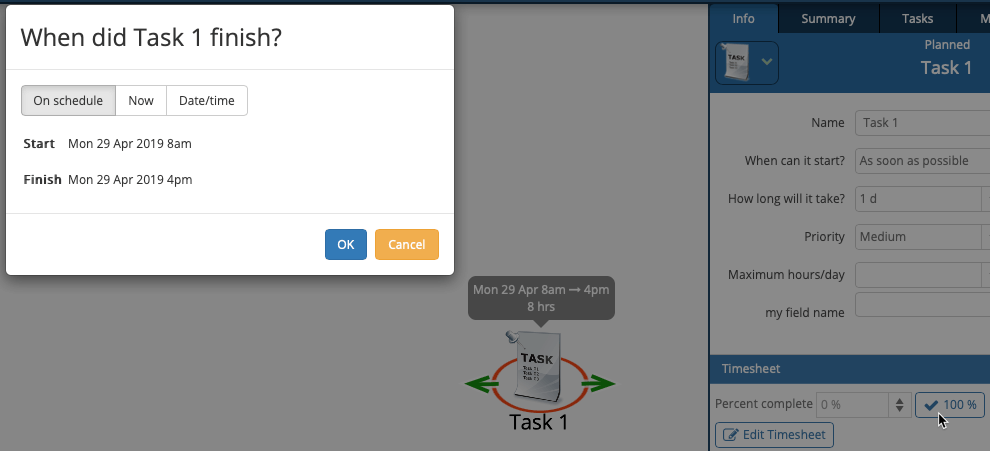
GamePlan doesn’t have a baseline feature but you can make a copy using “Save as” if you want to store a version of the dynamic plan at any given point in time.
Managing Resources in GamePlan
You can add people to tasks (drag them, which is handy on the iPad) and the software will automatically apply resource leveling across all projects within the plan so team members can never be overbooked.
If you drag the person on to another task scheduled for same time, the task moves out. In the task panel on the right, you can set the resource’s concurrent task limit – handy for teams working with WIP limits. Change the limit to 100 (the maximum) if you don’t want GamePlan to resource level your schedule at all.
There’s a nifty feature when you add more than one person to a task — the duration doesn’t change. This functionality came out of customer feedback. Crane explained that when customers create a task that lasts a week, they don’t want it to suddenly only last two and a half days when two staff are allocated to it. Much resource allocation goes on in people’s heads before they even enter the information into a software tool.
If you want to override this feature you can. It’s easy to toggle a task so that if you add more people the work does finish more quickly.
GamePlan works with effort based planning, so if you intend to use the resource leveling features, make sure your schedule accounts for that. Currently it is not possible to do duration based planning.
GamePlan has a resource feature I don’t think I have seen before. You can mix and match people who might be capable of doing the work. For example, you can allocate seven people to the task and it starts when one person is available.
This is great for when you’ve got a pool of resources who all do the same role and any one of them could pick up the task.
Reporting and Sharing
GamePlan comes with the ability to export the whiteboard image to PDF. You can also share a plan with someone.
At the moment you can’t add documents to a task, but I’m not convinced this feature adds much to project management software anyway. The teams I speak to all save copies of project documentation to the shared network drive as well as to any software, just so they’ve got a back-up copy. I know this rather defeats the point, but it seems to be common practice.
In Summary:
GamePlan gives you powerful features with a simple interface. If you need a tool that shows the flow of work, and handles all the things you’d expect from project management software, like timesheets, tracking and resource management, then GamePlan is a good choice.
It’s easy to use, interesting to look at and visualizes your project schedule in a way that makes it easy for everyone to understand the flow of work.
Get a free 7-day trial and test it out for yourself.
Pin for later reading: