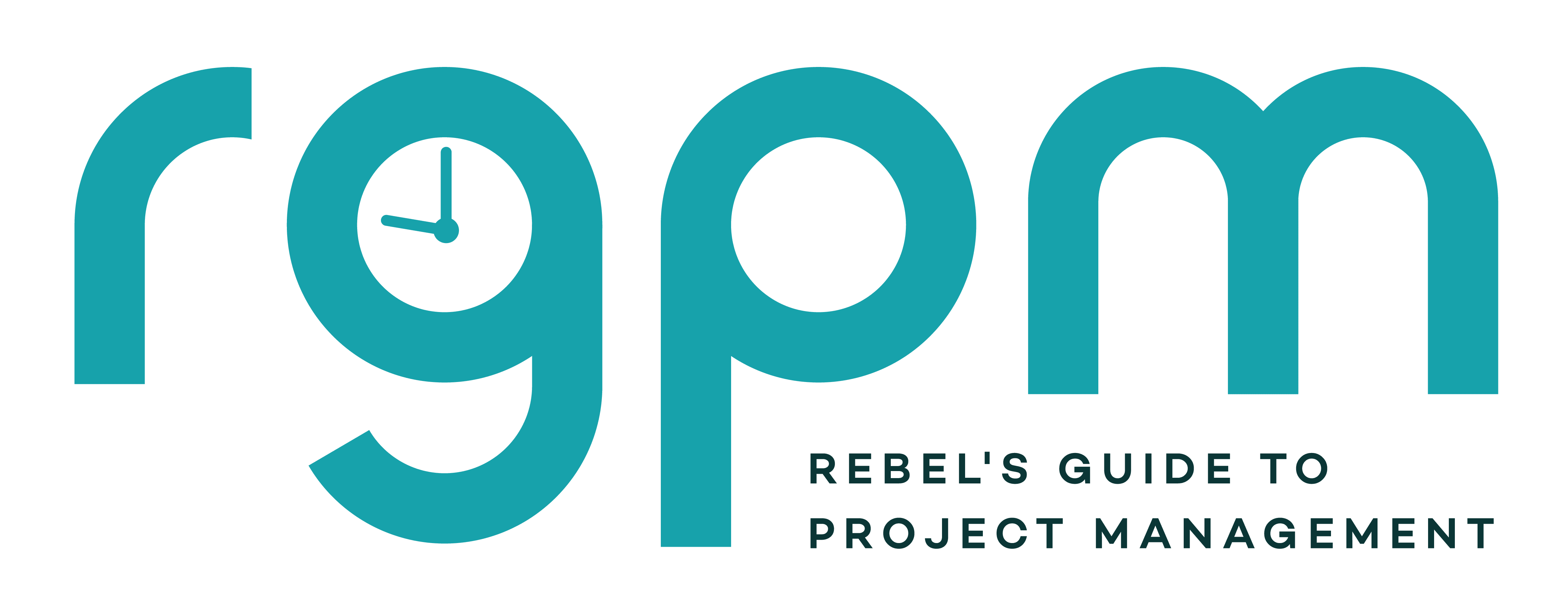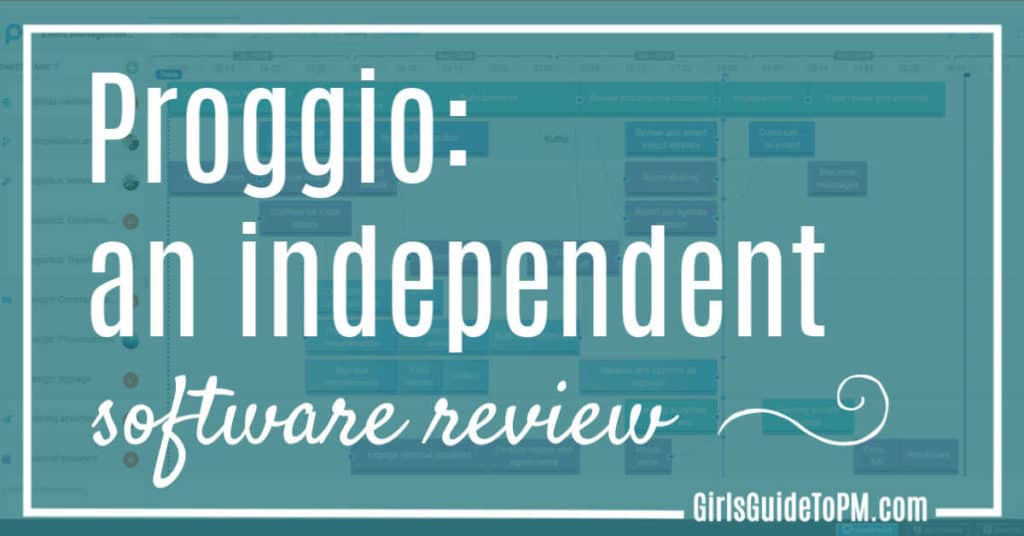Is Proggio Right for Your Team? An Independent Review
Read our review guidelines.
Full disclosure: Proggio were kind enough to pay for my time to do this piece of work, but all opinions are my own.
This is a review of Proggio software using Firefox browser, in November 2018.
General Information
Name: Proggio
Vendor: Projectmap Ltd
Hosting options: Cloud only
Languages: I didn’t see any options to change the software language. You can enter data in any language but the menus etc are only in English
Currencies: 10 currencies to choose from, with the option of ‘Other’ as well
Proggio Pricing: Free 14-day trial. Then the option of Starter plan (3 projects, currently $8 a user) or Business plan (25 projects, currently $15 per user with 5 viewers).
First Impressions
Proggio is task and project management software that looks visually attractive and is fast to build out schedules. The main selling point is that you put people at the heart of projects, not tasks, and this is accomplished via workstreams (more on them later).
Proggio looks clean and modern and my first impressions were that it wouldn’t have a steep learning curve.
How to Create a Project in Proggio
Click Create Project from the home page. This is slightly different from the Getting Started guidance – a link to this came on email as soon as I had registered. While it was great to have easy access to all the support links, the Support Centre guides don’t look like they 100% reflect what you see on screen.
It doesn’t matter though, you don’t need too much brainpower to work out that Create Project is what you need to click.
Plus, things only get better from here!
Adding Tasks and Making a Project Map
Within a project, you create teams and workstreams. Workstreams are, as you would expect, buckets of tasks that relate to a particular activity or team. On my last project we had:
- Data management
- Legal
- Marketing
- IT
Change management - Governance
And a few others. Drop those down the left-hand side where you’d normally have all the tasks on a Gantt chart.
Here’s where it starts to get interesting. Instead of adding tasks as subsidiary lines under your workstream headings, you create them direct as blocks on the timeline. This is the beginning of your project map. It it’s all starting to look messy, or you want to manage parallel tasks, you can add a sub-workstream which is simply a parallel track of the same workstream.
In Proggio, Gantt charts are redundant. The project map looks like you would draw things out on a whiteboard. It’s a visual representation of how most project sponsors think about the project. It’s what you’re expected to put on slides for the board. Now, instead of having to use Office Timeline to manage a completely different schedule in a different software tool just for reporting you have the whole top level view of the project presented in a way that your project board members will understand.
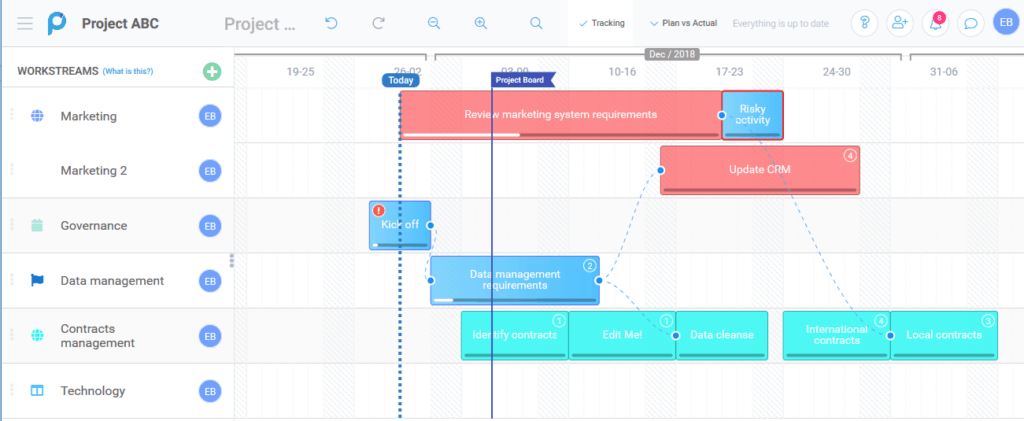
If that isn’t detailed enough for you, open up each timeline task and add in the sub-tasks. The little circle with a number inside appears to show you that the task has sub-tasks within it.
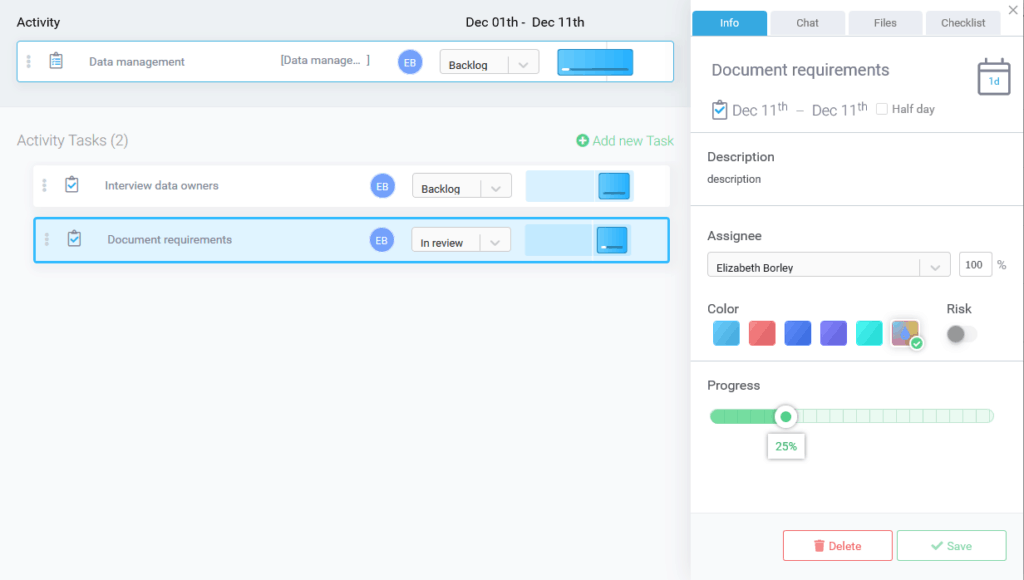
Managing Milestones
Add milestones by double-clicking on the correct date and adding in your details. Name your milestones carefully. You need them to be descriptive as they define how phases appear in the project portfolio view.
See my milestones in the screenshot below? I added two to the project map, both called Project Board, to mark the dates of the Project Board meetings.
In the Project Portfolio view, the task descriptions are the milestone names. This makes perfect sense if you have called them things like ‘Planning Phase’ or ‘Project Close’ but seeing something called ‘Project Board’ that lasts for multiple weeks is just odd.
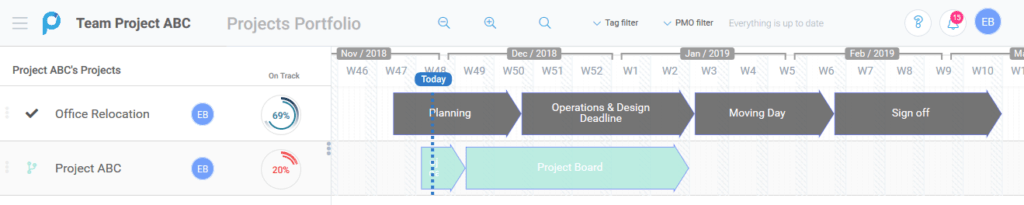
Adding Dependencies
Adding dependencies is easy!
Add dependencies as you would connect boxes in Visio or PowerPoint. Click the connectors at the edge of each task and then click where you want the task to join. You can only add finish to start dependencies. There is logic that stops you from adding a dependency to a task that starts before the finish date of the task you want to link to. You have to move the task first.

How to Assign Tasks in Proggio
First, you have to invite your team members to join if they aren’t already set up in the system.
Each workstream has an owner. They are by default the person responsible for the tasks within each workstream bucket and the sub-tasks, but you can easily delegate work to other colleagues.
If you want to change the owner of a workstream, you do that next to the workstream name. The task buckets on the timeline remain in ownership of the workstream owner, but the sub-tasks within them cam be allocated to anyone in your team.
In the trial and Starter plans you can’t invite ‘fake’ users; they have to be ‘real’ system users. The concept of adding ‘fake’ or guest users is quite helpful on projects as I often work with subject matter experts or suppliers who won’t ever access the system or update their tasks online in any way, so I simply want to reflect the name of the task owner as a kind of ‘dummy’ name in the system. You don’t get the collaboration benefits of setting up a project like that. However, it’s worth noting that if your team aren’t all users, you aren’t going to be able to allocate them tasks.
In the Business Plan you can have 5 named viewers, so you could use those as your non-active, fake users.
Tracking Progress in Proggio
I love that Proggio visually highlights tasks that are overdue. You can see in the screenshot that the Kick off task has a little red exclamation mark. That shows you the work is not on track to complete on time based on progress to date and the task deadline.
More than that detail, though, you have to be able to actually manage the work and track progress at a resource level. Proggio’s project management approach makes that possible.
You can navigate from the project map to the Task Management view. This gives you a list of all the tasks from within the workstream areas and who is assigned to work on them. The rationale for this is that individuals care less about the overall big picture and more about their day-to-day tasks and what you are holding them accountable for. I definitely believe this is true – although I also believe there is space for them to care a little bit about the overall big picture too.
If you prefer to review tasks in a board format instead of a list, you can do that too.
Time-Saving Tips for Proggio
You can duplicate a project with a click, that’s a good feature.
You can have all your personal tasks in the software as well, which I love. A big problem for project teams is that the only thing we can put in a Gantt chart are tasks relating to project work. Even Kanban boards don’t really allow us to track repeating team tasks like monthly meetings, business as usual work and so on. Out of the box Proggio has task lists set up for both team ongoing activities and personal tasks.
It integrates with Jira, making it perfect for businesses using that for bug tracking and software development.
Use the screenshot button to download the current view or the whole project map as a PDF. How great is that for reporting!
Checklists
Within a task you can create a checklist. This is a great idea. Often a task needs a number of steps or approvals. You can document what you need to do within the task and check off the items.
However, I couldn’t see any way of re-ordering the tasks. The tasks move down as you add them, so start with the item you want at the bottom and build your checklist backwards.
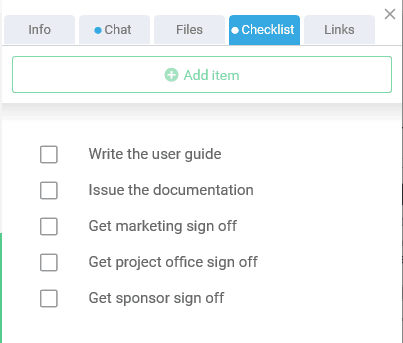
Risks, Issues and Changes
Proggio is a work management tool, designed to make it easier to plan and work as a team.
There’s no functionality in Proggio to manage risks, issues or changes. You can add chat and files, so you can store documentation and commentary relating to those things, but there are no workflows or specific views for project risks, issues and changes.
Tracking Time & Budgets
You can click through to the main menu and see a team loading report, which gives you a view of who is overallocated for work.
You can set planned and actual expenditure per task. This is rolled up to give you a project-wide view of the budget.
The budget report includes staff costs averaged out at a standard amount per month. You might have resources you charge out at different costs, but for the purposes of Proggio budget tracking, you’ll need to set an average per month resource cost for the whole project. It can’t be different per project either. This is a weakness – while I don’t particularly like setting up resource rates per person, having one blanket resource rate per month for all staff for all projects feels so average you lose the accuracy.
In Summary…
The online help and pop up videos were short, instructive and not too cheesy to watch. They really did help me get started and make navigating the tool very easy.
Having said that, it’s pretty intuitive once you click around. It is very mouse-heavy, which might be an issue if you prefer (like me) keyboard shortcuts or you need/prefer to use accessibility features. I did find some screenshots – the Delete key, for example, deletes the highlighted dependency.
I really liked Proggio, in particular planning on a project map. It makes you think about how the work and people link together in a way that goes beyond task allocation on a ‘normal’ Gantt chart. If you are predominantly looking for task management software that goes beyond lists and tick boxes but isn’t a ‘heavy’ enterprise tool for scheduling like Primavera or Genius, then Proggio fills a neat gap and could be just the thing you are looking for.
Get a free 14-day trial and test it out for yourself.