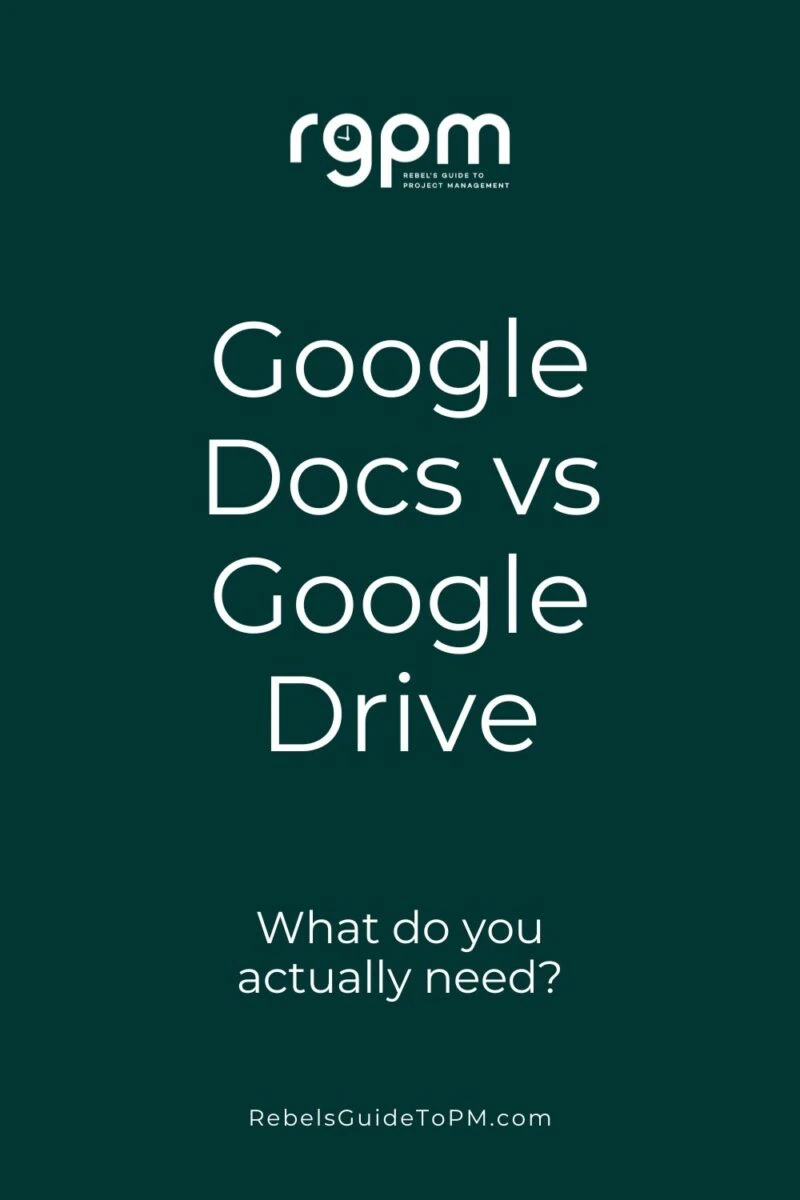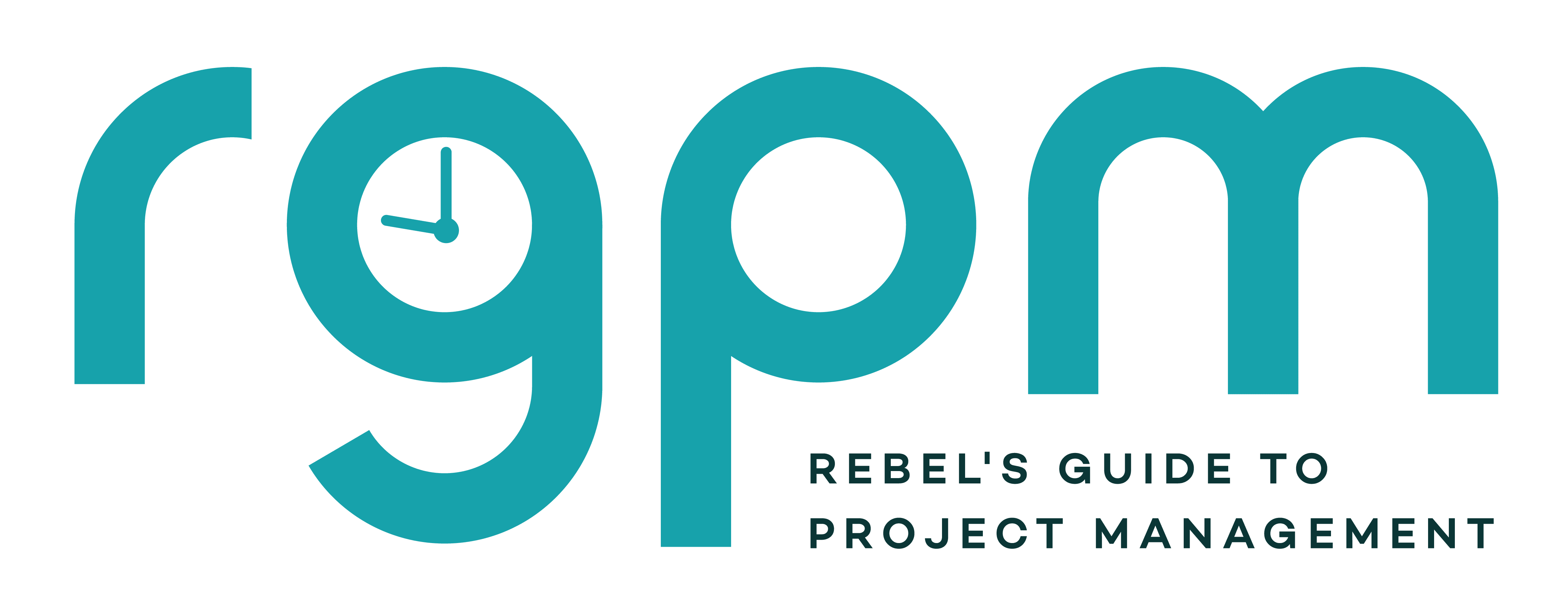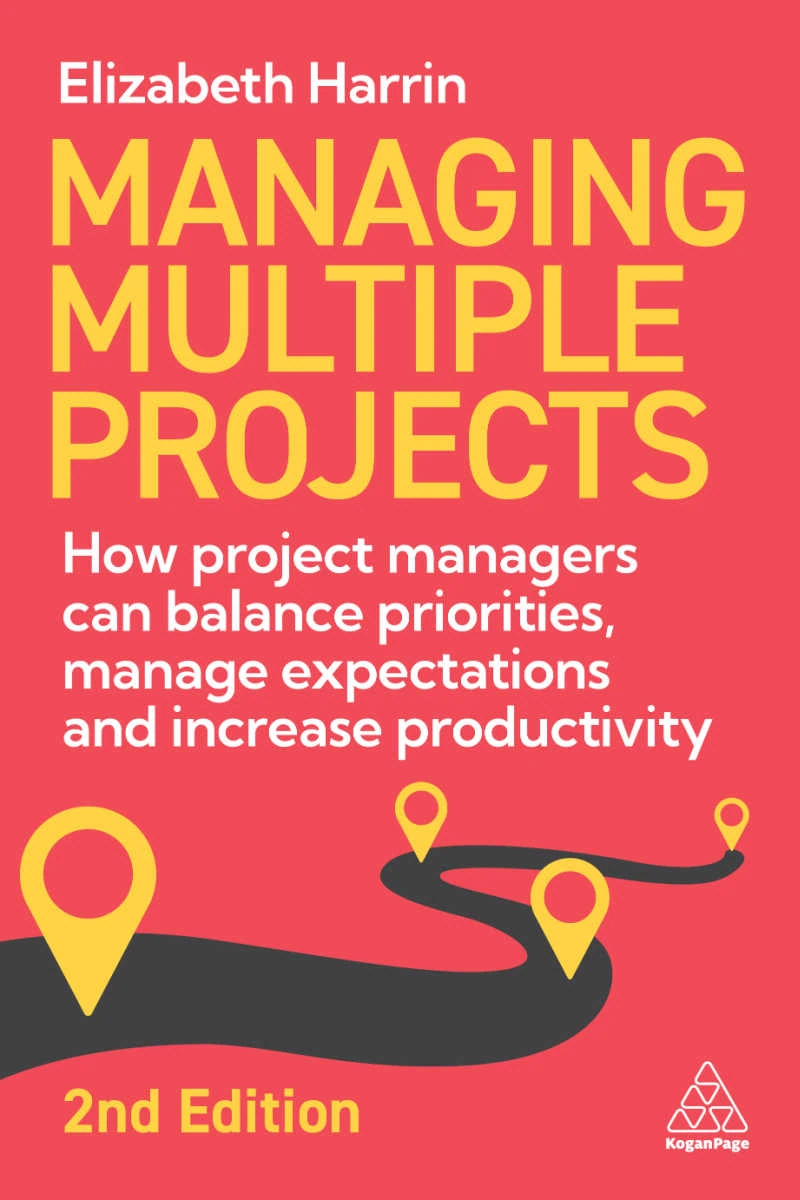Google Docs vs Google Drive: What do you actually need?
What’s the difference between
Given that we spend 14% of our day looking for documents and data (I totally made that figure up, but it feels like that’s how my day is spent), if you want to work smarter, not harder, then it pays to know how to use them both.
Let’s look at the differences and similarities in the
Google Docs
Google Docs is a free online, browser-based word processor from
If you have a
The free software offers features such as real-time collaboration, version history, commenting, and more. It supports various file types including .docx, .pdf, and .odt, so you can download and save in the format that works best for you.
Features of Google Docs
Google Docs comes with many useful features such as:
- Spell checker
- Formatting options like font size and color
- Ability to insert images into documents (good for project reports)
- Tables for organizing data
- Templates for common tasks like resumes or project plans (I have never used these, as I find templates tend to look a bit too ‘processed’ or old-fashioned)
- Revision history which shows changes made by other contributors, colleagues, and users over time
- Comments feature which lets you leave notes about specific parts of a document without editing it directly – this is the best! But remember to ‘submit’ your comment, or it won’t appear.
- Ability to share documents publicly or privately via a link or email address.
Disadvantages of Google Docs
I have several
When I open my browser, it tends to default to whatever account I don’t want to use that day. How does it know how to annoy me the most?
For me, there are two main disadvantages of Docs: the need to switch accounts to find what I am looking for as I’ve got things in different accounts and the fact you can mostly use it online (more on offline capabilities later – it does offer online document access but not in my preferred browser).
I also use Microsoft Word which obviously does have offline capabilities, so I can work and write even when I don’t have an internet connection.
I also don’t think some of the formatting options are as good as Microsoft Word’s desktop version, but that’s personal preference and comes down to what features you use the most.
How to use Google Docs
Using
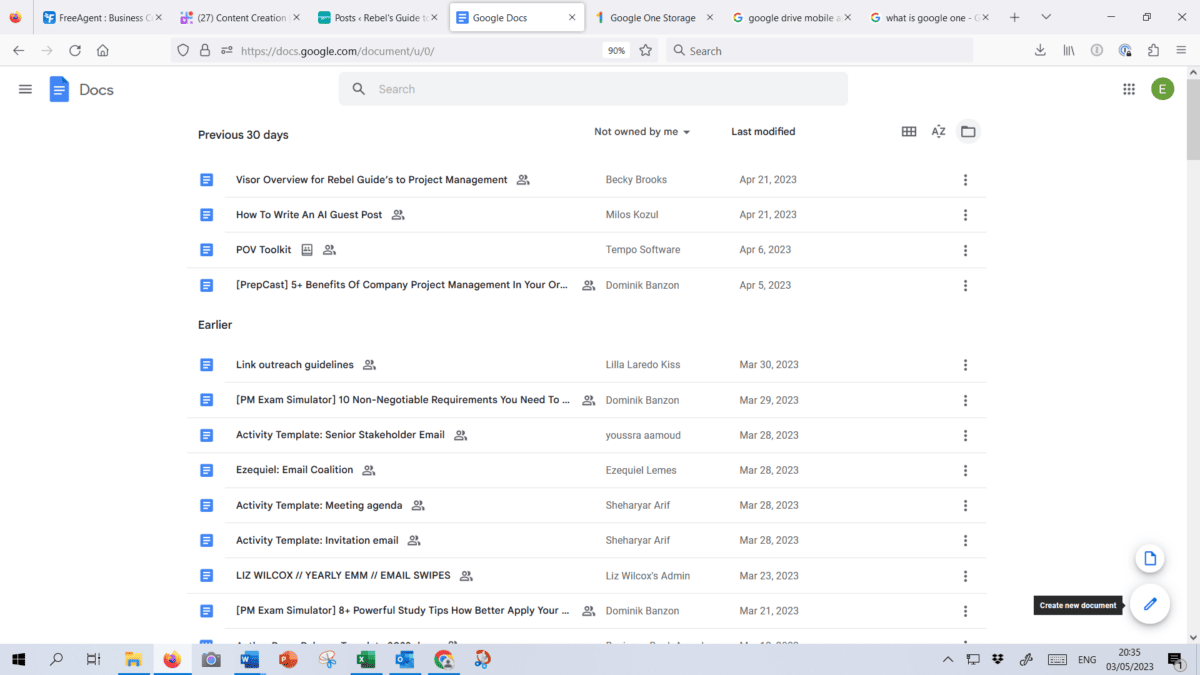
The blank document (or template, if you chose to start from a template) opens and you’re good to go.
I personally found it very straightforward with a low learning curve, although some of the shortcuts I’m used to from other apps didn’t work exactly as I was expecting (or at all).
When done, save your work by clicking File > Save As option; give it a name and choose where you want to store this file (either locally on your computer’s hard drive or cloud storage).
Finally, use the Share button located at the top right corner of the screen to let other people see what you have created. Remember only to give them View rights unless you want them to make changes – and possibly delete – your work!
Google Drive
Google Drive is a cloud storage service from
It’s ‘bigger’ than Docs because it contains the file structure and folder permissions as well as different kinds of documents beyond word processing.
All the files you create are stored in
Features of Google Drive:
Google Drive has many features that make it a great choice for both personal and business use, especially if you use Gmail.
One of the most useful features is its ability to allow multiple people to work collaboratively on the same document at once – making it perfect for teams working remotely or across different locations around the world who need access to up-to-date information quickly and efficiently.
Other key features include:
- Automatic backup of all documents saved in
Google Drive - File sharing options so you can give permission levels (view only/edit) when sending out links – very helpful when you don’t want your team to update something that you are about to share with your boss
- Full text search capability – amazing for when you know you’ve created something but can’t find it
- Version control which allows users to view past versions of their documents
- Integration with third party apps like Dropbox (because nothing says disorganization like having two cloud-based file storage systems)
- Security settings allowing administrators control over user permissions within their organization’s account.
Disadvantages of Google Drive
I don’t know about you, but I find it odd to store everything online. What about confidential project documents that you don’t want out there? I know there are security permissions and privacy settings, but network drives and file servers that are within our internal network seem inherently less risky to me.
Talk to your IT team before storing any company confidential or personal information on
How to use Google Drive
Using
From here, you can upload existing files from your computer hard drive if you have things you want to share with others at work. Drag and drop and pop the files where you want them to live.
Again, the usability is actually pretty good so you won’t need detailed instructions. I find it intuitive, even though I don’t like it as much as good old-fashioned network drives!
Differences between Google Docs and Google Drive
You’ve probably got a good idea of the differences between these two powerful work tools now.
Think of
Docs is very much a text-based document service. Drive lets you upload files in all kinds of formats including music and video files so you can share those too, in the same place as your other files.
The mobile apps
There are different mobile apps for Drive and Docs. You can edit your docs in the Docs app (surprise!), but if you want to be able to navigate through your folders or add new folders, then you’ll need the Drive app.
Personally, I don’t have either of the apps, or any of the other
However, it’s worth knowing that you’ll need multiple apps if you are intending to use
Tips for getting the most out of both services
With the right combination of features, they can make it easier to collaborate with colleagues, store files securely, and access documents even when you’re offline. Here are some tips for getting the most out of both services.
Set up a file structure that makes sense
Yes, you could use the search function every time you are looking for something, but trust me, that gets tiresome fast.
Set up a file naming convention and folder structure that means you keep all of your project, non-project and personal files in easy-to-find, labelled folders.
Automate your workflows
Google Drive connects with a lot of other apps, and you can use tools like Pabbly or Zapier to build workflows that link them together. Let’s say your sales team are adding prospects to a
Learn the keyboard shortcuts
Be super-efficient and learn the keyboard shortcuts. They are much faster than using the mouse. However, in my experience, you can’t expect the combinations you use in Microsoft Word to work the same way in Docs.
Some are the same (“Ctrl + B” will bold text in a document while “Ctrl + I” will italicize it, for example) but others don’t do what you expect. There are many other useful shortcuts available that can speed up your workflow significantly!
Manage your storage
Your
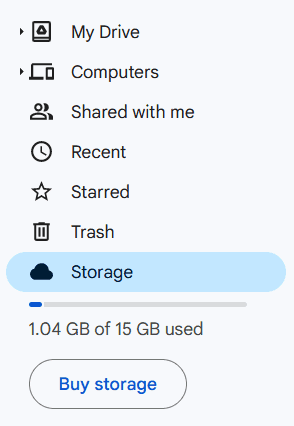
For example:
- PDFs, images, and videos in
Google Drive - Email attachments
- Docs, Sheets,
Google Slides, Forms and Jamboard creations (all of which I use) and Drawings and Recorder (which I don’t) - Meeting call recordings, if you use
Google Meet
The good news (kind of) is that if you have any ancient files created or edited before 1 June 2021, these don’t count against your quota. So as long as you don’t go in and edit them again, you can discount these when it comes to saving space.
15GB is actually not very much, given how big photos are these days. You can buy additional storage space if you need it. This is called
Use offline access
Did you know that you can access your files even if you don’t have an internet connection?
When I read about this, I couldn’t see how it would work, and it doesn’t – at least, not without some prep on your part. You can’t simply go to your Docs and open something when you are offline.
But if you are a teeny bit prepared, you can have offline access, which is awesome, especially if you travel for work, or just have flaky internet.
You have to use the
Before you go…
Project teams create a lot of documentation, and it’s always good to start from somewhere and avoid reinventing the wheel. I know I’ve said above that I’m not a fan of
Check out my range of easy to customize document templates to get you started at work. You can upload them to
Pin for later reading